
Você se deparou com a atualização do Windows 11 travada em 61% de erro ao atualizar seu sistema Windows 10 para a versão mais recente do Windows 11? Continue lendo o artigo para descobrir como corrigir o erro e atualizar para a versão mais recente com facilidade.
O sistema operacional Windows 11 melhorou a experiência do usuário e adicionou uma série de novos recursos poderosos e, portanto, todos estão atualizando para o Windows 11 usando o recurso Windows Update .
Mas muitos usuários relataram que começaram a ver o instalador do Windows 11 travar com 61% de erro. Bem, a razão de a atualização travar é que seu PC não atende aos requisitos de hardware.
Portanto, certifique-se de verificar os requisitos do sistema do Windows 11, bem como certifique-se de que o TPM está habilitado.
No entanto, se este não for o caso, pode haver a possibilidade de que a atualização esteja sendo baixada em segundo plano, mas o marcador de porcentagens travar devido a razões como Internet lenta e outras .
Aprenda abaixo as possíveis correções que funcionaram para muitos usuários afetados para resolver o erro e atualizar para o Windows 11, mas, antes de ir para as correções, é importante que você entenda os culpados comuns que fazem com que a atualização falhe ou seja ruim.
O que causa o erro “A atualização do Windows 11 travou em 61%”?
- Conexão de internet lenta ou instável
- Periféricos são incompatíveis
- Os drivers são incompatíveis (drivers de áudio Conexant e drivers Sennheiser)
- Jogos são incompatíveis
- Alguns programas instalados são conflitantes
- Arquivos desnecessários
Como você já está familiarizado com as causas comuns que desencadeiam o problema, siga aqui as correções fornecidas uma a uma para solucionar o erro.
Como consertar o “Windows 11 Installer Stuck at 61%”?
Observação – As correções fornecidas funcionam em todos os casos, como a atualização do Windows 11 travou em 0%, 61%, 99% e 100%, então certifique-se de tentar as correções fornecidas uma por uma
Solução 1 – Verifique sua conexão com a Internet
Como afirmado anteriormente, a conexão lenta ou instável com a Internet ou quedas de energia podem fazer com que as atualizações do Windows 11 travem.
Verifique se você está conectado via WIFI e tente usar uma conexão Ethernet ou com fio para se conectar.
Apesar disso, experimente serviços de streaming como o YouTube, para verificar se a internet está funcionando corretamente. Além disso, você também pode alternar para diferentes conexões de Internet, se disponíveis.
Além disso, conecte seu provedor de serviços de Internet para corrigir problemas de instabilidade e lentidão da Internet . Além disso, você também pode deixar o computador conectado e sem supervisão por horas até que o procedimento de instalação seja concluído.
Mas se o problema não estiver relacionado à Internet, vá para a próxima solução potencial.
Solução 2 – execute o Windows Update Troubleshooter
Se você estiver tendo problemas com o Windows Update, tente executar o solucionador de problemas do Windows Update antes de tentar qualquer outra opção.
- Vá para Iniciar> Configurações> Atualização e segurança
- Agora clique em Solucionar problemas> Windows Update> Executar o solucionador de problemas.
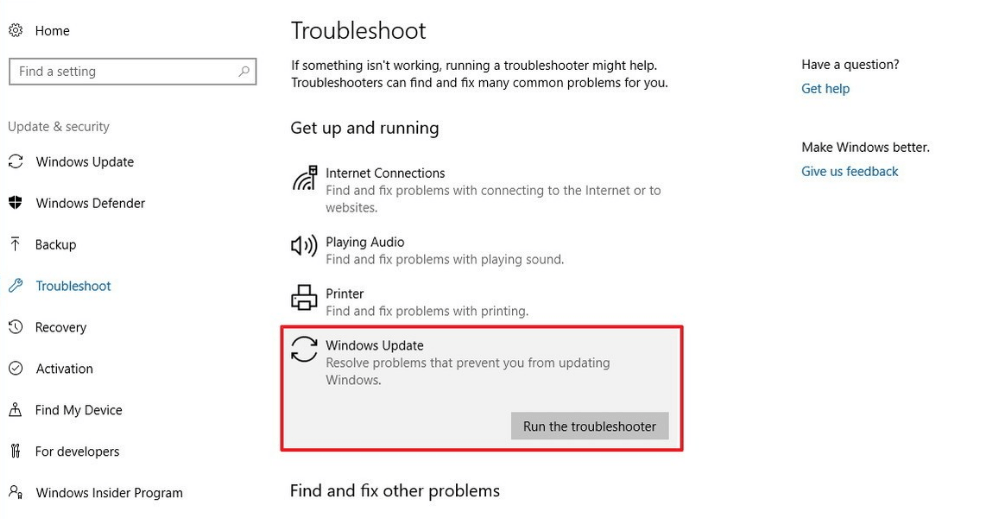
- Permita que o utilitário verifique se há problemas e corrija-os.
E assim que o processo de digitalização for concluído, tente baixar e instalar a atualização e veja se o problema foi resolvido.
O cache de atualização é excluído, junto com quaisquer arquivos potencialmente corrompidos ou downloads travados, quando você executa o Solucionador de problemas do Windows Update , mas se isso falhar, tente limpar o cache de atualização manualmente.
Solução 3 – limpar o cache de atualização do Windows
É possível que os erros de atualização do Windows estejam no cache do Windows Update e excluir o cache de atualização do Windows é uma ótima maneira de resolver o problema.
Siga as etapas para fazer isso:
- Reinicie o seu PC no modo de segurança .
- Pressione a tecla Windows + E , abra o explorador de arquivos .
- Agora, vá para C: \ Windows \ SoftwareDistribution \ Download .
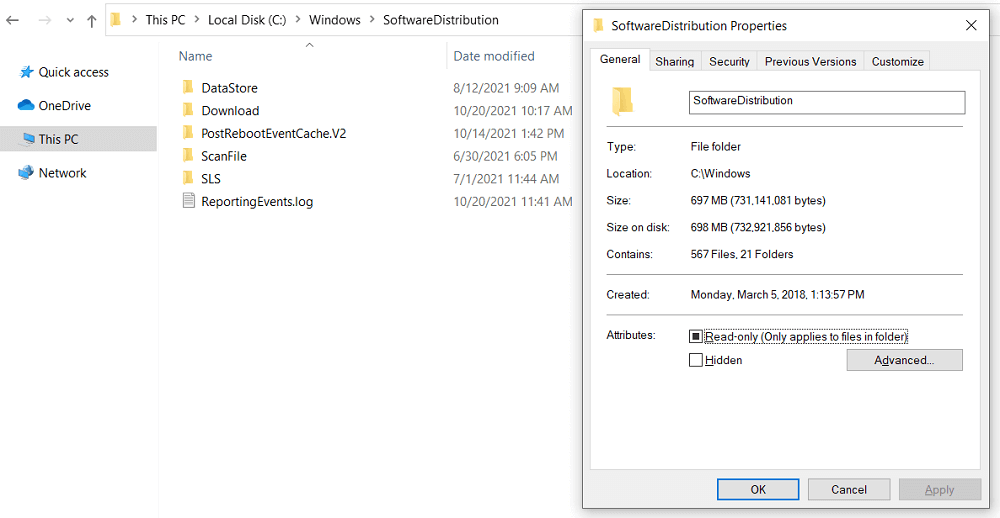
- Use Ctrl + A para selecionar todos os arquivos e pastas na pasta de download e pressione a tecla Del .
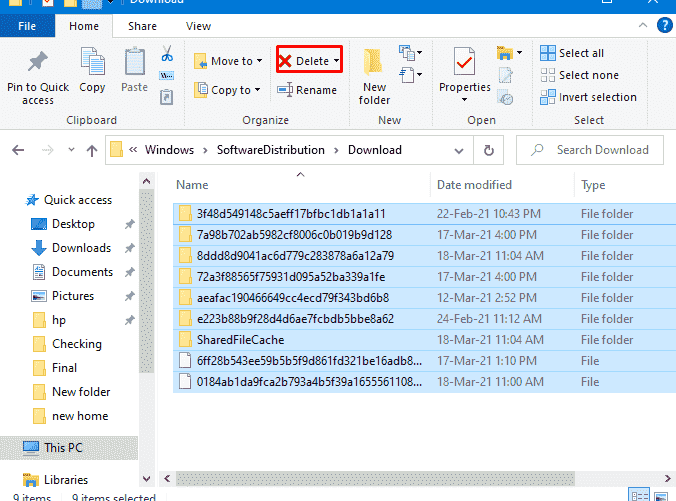
- E verifique se há atualizações novamente após reiniciar o computador.
- Agora vá para Configurações e abra as atualizações do Windows , clique em Verificar atualizações.
E tente instalar a atualização do Windows 11.
Solução 4 – Desconecte os dispositivos que não são compatíveis com o seu PC
Dispositivos e programas incompatíveis são os principais culpados. Todos os dispositivos externos não essenciais devem ser desconectados se você tiver um problema de instalação do Windows 11. O que você pode desligar? Eles são os seguintes:
- Receptores de microfone e teclado Bluetooth
- Os discos rígidos externos são dispositivos de armazenamento portáteis.
- Impressoras
- Scanners
Solução 5 – Use o verificador de arquivos do sistema
As atualizações do Windows podem ser evitadas por arquivos de sistema corrompidos ou problemas, portanto, tente executar a varredura SFC embutida para reparar arquivos corrompidos do Windows.
- Abra o prompt de comando como administrador
- No prompt de comando, digite o comando sfc / scannow para verificar os arquivos do sistema .
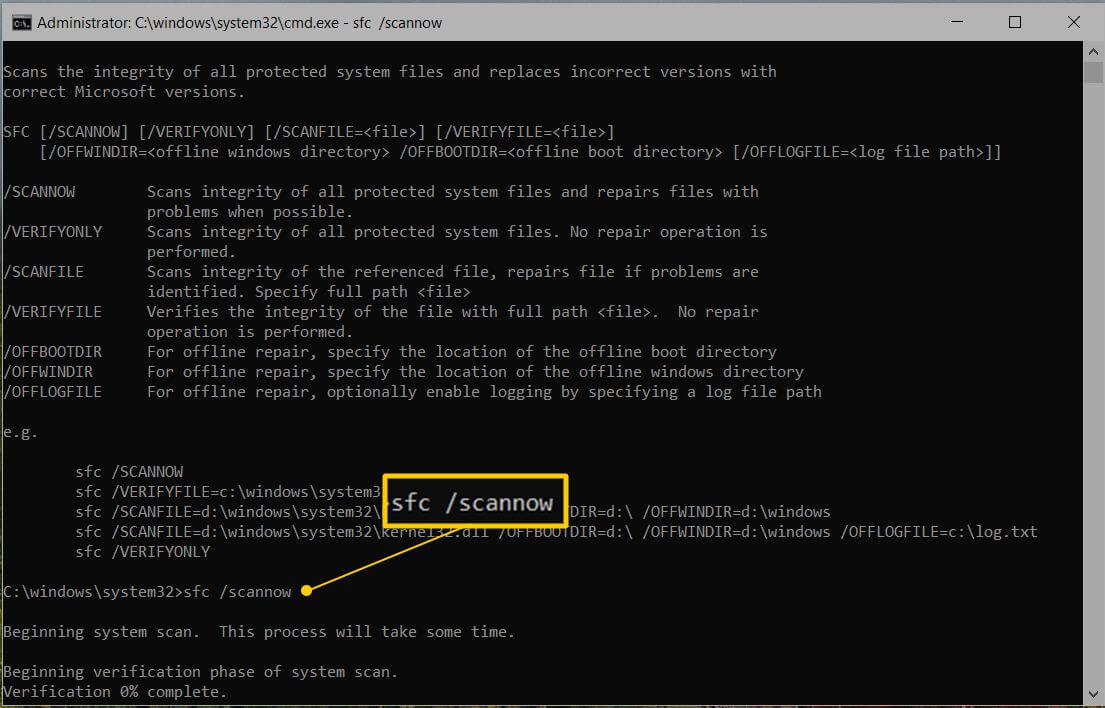
- Aguarde a conclusão do procedimento de digitalização e reparo
- Em seguida, no prompt de comando, execute DISM / Online / Cleanup-Image / RestoreHealth > pressione Enter

- Permita que o comando faça a varredura e execute 100 por cento do tempo.
Assim que o processo de verificação for concluído, reinicie o sistema e tente instalar a atualização do Windows 11.
Solução 6 – Desinstale o driver de áudio Conexant
Muitos usuários alegaram que a remoção de um dispositivo de áudio Conexant associado corrigiu o problema de 61% do Windows 11 no trabalho com atualizações .
Então, aqui vale a pena tentar. Vamos dar uma olhada em como isso funciona.
Primeiro, desative o download automático de drivers.
- Pressione Win + R e digite controle> abra o Painel de Controle do Sistema escolhido > Configurações Avançadas do Sistema
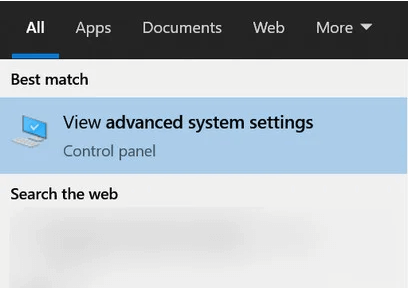
- Clique em Configurações de instalação do dispositivo na guia Hardware.
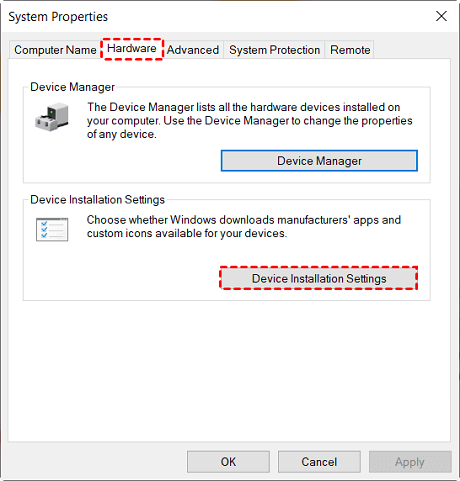
- Escolha Não nas configurações de instalação do dispositivo (seu dispositivo pode não funcionar conforme planejado).
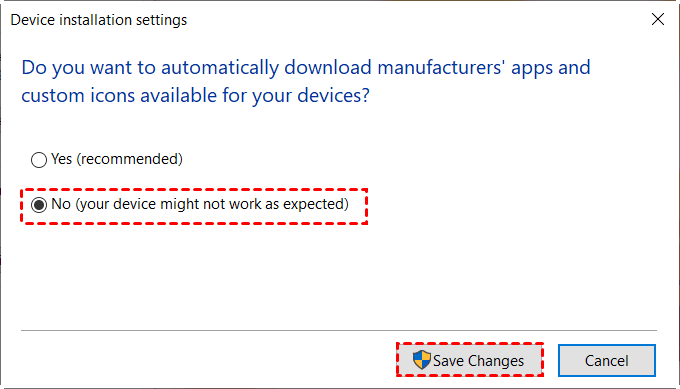
- E clique em Salvar alterações
Agora você precisa desinstalar o driver do dispositivo de áudio Conexant através do Gerenciador de Dispositivos :
- Digite o Gerenciador de dispositivos na caixa de pesquisa da barra de tarefas e escolha-o no menu (ou pressione Win + R e digite devmgmt.msc)
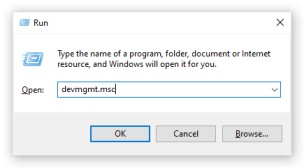
- Agora na opção Controladores de som, vídeo e jogo , clique duas vezes
- Dispositivo de áudio Conexant com o botão direito e escolha Desinstalar dispositivo.
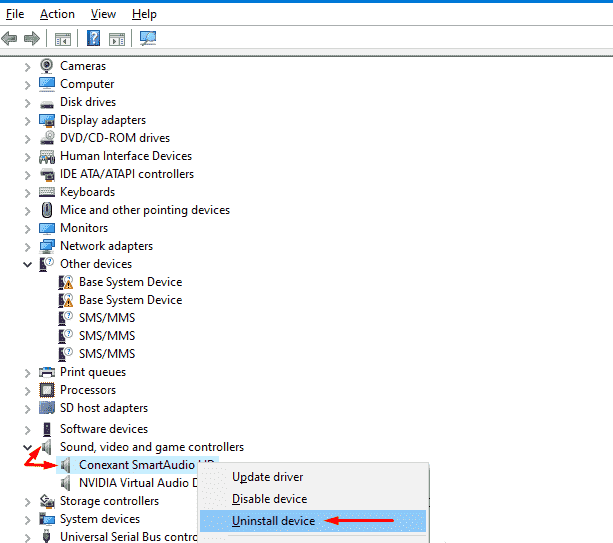
- Clique na opção Desinstalar na janela pop-up.
Bem, alguns drivers Conexant também podem aparecer nos dispositivos de entradas e saídas de áudio, então certifique-se de atualizá-los também
- Evite reiniciar o computador, pois isso reinstalará o driver.
- Portanto, saia do Gerenciador de dispositivos.
- E inicie o File Explorer e vá para o local – C: \ Windows \ SoftwareDistribution \ Download .
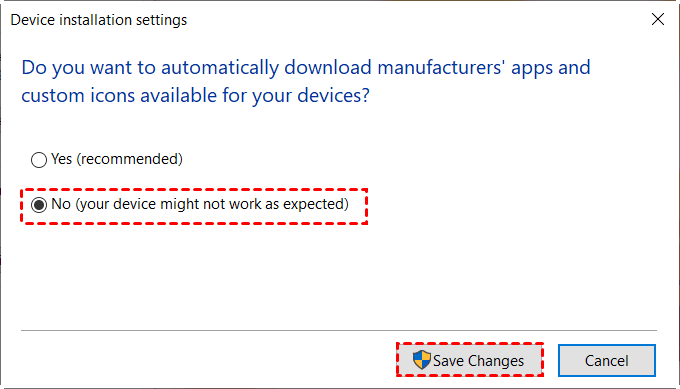
- E Ctrl + A para escolher os itens inteiros disponíveis e a partir da opção Home clique no ícone Delete
- Se solicitado, faça a confirmação
- Em seguida, inicie o processo de atualização .
Espero que isso funcione para você resolver a atualização do Windows 11 travada em 61% do problema.
Solução 7 – Verifique a pasta de distribuição de software
Se você não tiver certeza se a atualização ainda está em execução, vá para C: \ Windows \ SoftwareDistribution e verifique. Todos os arquivos temporários e dados necessários para a atualização são armazenados na pasta Software Distribution.
Clique com o botão direito no espaço em branco da pasta e escolha Propriedades no menu. Em seguida, fique de olho no tamanho da pasta para verificar se novos arquivos foram adicionados.
Se o tamanho permanecer o mesmo, reinicie o Windows 11 Update seguindo estas etapas:
Desative o Windows Update e o Background Intelligent Transfer Service
- Para iniciar um prompt de comando elevado, abra a pesquisa do menu Iniciar , digite cmd e selecione a opção Executar como administrador .
- Execute os bits net stop wuauserv e net stop
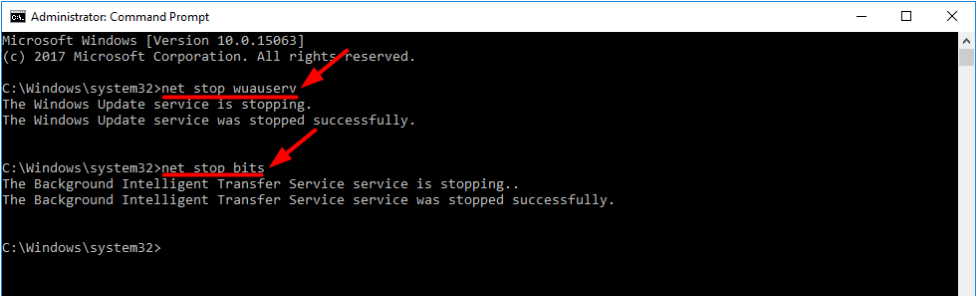
- O prompt de comando agora deve ser fechado.
Ative os serviços novamente.
- Abra o prompt de comando e inicie como administrador
- Um por um, execute os comandos net start wuauserv e net start bits.
- Saia do prompt de comando
Tente atualizar o Windows 11 mais uma vez para ver se o problema ainda existe.
Solução 8 – Executar o Windows em um estado de inicialização limpa
O estado de inicialização Windows Clean é normalmente usado para diagnosticar problemas que podem surgir após a instalação de um Windows Update automático, software ou drivers de dispositivo.
- Ao pressionar a tecla Windows + R, acesse a caixa Executar .
- Digite msconfig e pressione Enter para abrir a ferramenta de configuração do Windows .

- Vá para Inicialização seletiva na guia geral , desmarque a caixa de seleção carregar itens de inicialização e certifique-se de que os serviços do sistema de carga e a configuração de inicialização original estejam habilitados.
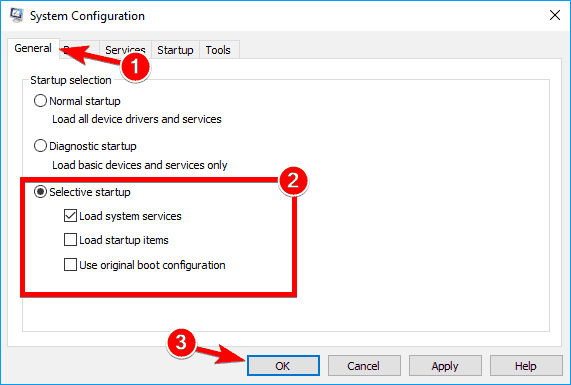
- Em seguida, vá para a guia de serviços e marque a caixa para ocultar todos os serviços Microsoft e , em seguida, desative todos.

- Depois disso, clique em Aplicar, depois em OK e reinicie o computador .
- Verifique se há atualizações mais uma vez e talvez você tenha sucesso desta vez.
Verifique se você consegue baixar o Windows sem ver o instalador do Windows 11 travar em 61% de erro.
Solução 9 – Baixe e instale manualmente a atualização do Windows 11
Se o problema persistir, tente baixar manualmente a atualização do Windows 11 . Embora o Windows Update seja o método preferido de recebimento de atualizações, a Microsoft também permite que os usuários baixem manualmente novos patches do site “Catálogo do Microsoft Update”.
- Vá para o site do Catálogo do Microsoft Update
- Procure o número KB da atualização de segurança que não está instalando ou baixando.
- Localize o arquivo de atualização e salve-o em seu computador.
- Depois de terminar o download, execute-o como administrador.
Espero que agora você possa atualizar facilmente para o Windows 11 sem ficar preso.
A melhor e mais fácil solução para manter o PC livre de erros
Para corrigir o problema de atualização do Windows , você pode usar a PC Reparar Ferramenta, pois é a ferramenta mais recomendada para corrigir vários erros ou problemas do PC.
Esta ferramenta faz uma varredura rápida no seu PC e procura as principais causas do erro. Assim que o processo de digitalização terminar, ele corrigirá automaticamente o problema.
Além disso, a ferramenta funciona muito bem em consertar vários outros erros do PC, como erros de DLL, erros de BSOD, erros de jogos, erros de registro . Além disso, a ferramenta também protege o seu PC de diferentes tipos de malware / vírus e acelera o seu PC para um melhor desempenho.
Pegue PC Reparar Ferramenta, para consertar Vários janelas Erros & Questões
Conclusão
Portanto, a atualização para o Win11 está estagnada em 61 por cento .
Experimente as soluções oferecidas neste artigo fornecidas de acordo para resolver a atualização do Windows travada 99% , 66% e outros problemas de porcentagem e atualização para o Windows 11
Mas antes de começar com as soluções apresentadas, certifique-se de que sua conexão com a internet é crucial para evitar quebras e perda de energia.
Espero que o artigo funcione para você. Mas há algo que eu perdi ou estou lidando com qualquer problema do Windows, então sinta-se à vontade para entrar em contato com nossos especialistas em nossa página do Facebook .
Também curta, compartilhe e siga nossa página para encontrar soluções para outros erros do Windows .
Boa sorte..!
Hardeep has always been a Windows lover ever since she got her hands on her first Windows XP PC. She has always been enthusiastic about technological stuff, especially Artificial Intelligence (AI) computing. Before joining PC Error Fix, she worked as a freelancer and worked on numerous technical projects.