
Se você estiver usando VPN, poderá encontrar uma mensagem de erro “ A conexão de rede entre seu computador e o servidor VPN foi interrompida” no seu PC com Windows 10 ou Windows 11.
A mensagem de erro aparece na área de trabalho quando os usuários tentam configurar ou conectar um servidor VPN no sistema operacional Windows. Geralmente, o erro aparece devido ao problema na transmissão da VPN devido ao atraso ou má conexão com a Internet ou o servidor VPN atingiu sua capacidade.
Muitos usuários conseguiram corrigir “a conexão de rede entre seu computador e o servidor VPN foi interrompida”, reconectando-se ao servidor VPN após desabilitar o firewall .
No entanto, se isso não funcionar para você contornar o erro, siga as correções fornecidas abaixo, mas antes de pular diretamente nas correções, vamos dar uma olhada nos culpados comuns que acionam a “conexão entre seu computador e a VPN foi interrompida” erro.
O que causa “a conexão de rede entre seu computador e o servidor VPN foi interrompida”?
- Interrupção do firewall ou antivírus – Este é um dos possíveis motivos responsáveis pelo erro, muitas vezes o programa antivírus e o firewall bloqueiam os arquivos ou interrompem a conexão entre seu sistema e o servidor VPN, desabilitando o firewall e o programa de segurança de terceiros pode funcionar para você.
- Conexão com a Internet ruim ou instável – Se sua conexão com a Internet não estiver funcionando corretamente ou instável, isso também poderá causar problemas ao se conectar ao servidor VPN. Portanto, verifique sua conexão com a Internet ou mude para uma conexão diferente.
- Servidor não responde – Às vezes, o servidor VPN não responde e isso começa a causar problemas ao estabelecer a conexão entre a VPN e a conexão de rede do seu PC. Tente fazer ping no servidor VPN para descobrir se ele ainda está acessível ou online ou altere o local da VPN
Portanto, esses são alguns dos motivos comuns que causam o erro de interrupção da VPN, agora siga as correções fornecidas uma a uma para resolver o erro.
Como faço para corrigir “A conexão de rede entre seu computador e o servidor VPN foi interrompida?”
Correção 1 – Ajustes rápidos preliminares
Antes de começar com as soluções de solução de problemas aqui, sugere-se tentar os ajustes rápidos, pois isso funcionou para vários usuários para resolver as falhas e bugs internos que causam o erro.
- Reinicie seu PC: Em alguns casos, as falhas e bugs internos começam a causar problemas e se você esqueceu de reiniciar o PC após desinstalar e reinstalar o sistema, isso começa a causar problemas. Então, reinicie seu sistema para resolver bugs e falhas.
- Reinicie seu roteador: Seu roteador pode estar causando problemas e interrompendo a conexão de rede, então reinicie o roteador para resolver as falhas. Além disso, você também pode se conectar usando uma conexão com fio para corrigir problemas de internet lenta . E verifique se agora a conexão entre seu computador e a VPN foi interrompida o problema foi resolvido.
- Verifique as informações do perfil VPN: Se os detalhes de configuração do seu perfil VPN estiverem incorretos, isso poderá causar interrupção ao configurar uma conexão com seu PC e servidor VPN. Certifique-se de configurar o perfil VPN com o endereço IP VPN correto, ID de usuário e senha , pois isso ajuda você a autorizar a conexão VPN ao servidor.
Agora, se esses ajustes rápidos não ajudarem você a resolver o erro, você pode estar lidando com um problema sério, então tente as correções abaixo com cuidado.
Correção 2 – Desative o Firewall
Como dito acima, este é o culpado comum que causa o erro, portanto, desative o Firewall do Windows para corrigir o problema de conexão VPN seguindo as instruções abaixo:
- Primeiro, clique no botão Iniciar do Windows e, em seguida, na caixa de pesquisa do Windows, digite Firewall> pressione Enter
- Agora, na lista de resultados que apareceu, selecione e clique no Windows Defender Firewall
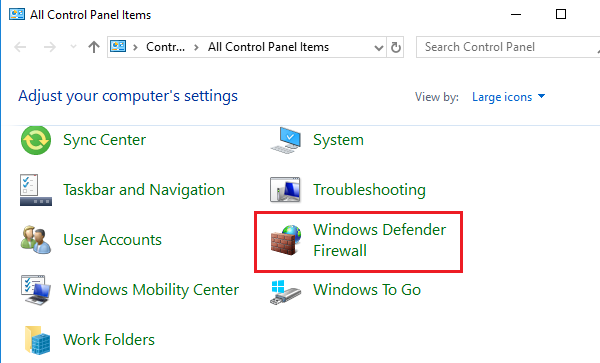
- Em seguida, no lado esquerdo, clique em Ativar ou desativar o firewall do Windows Defender
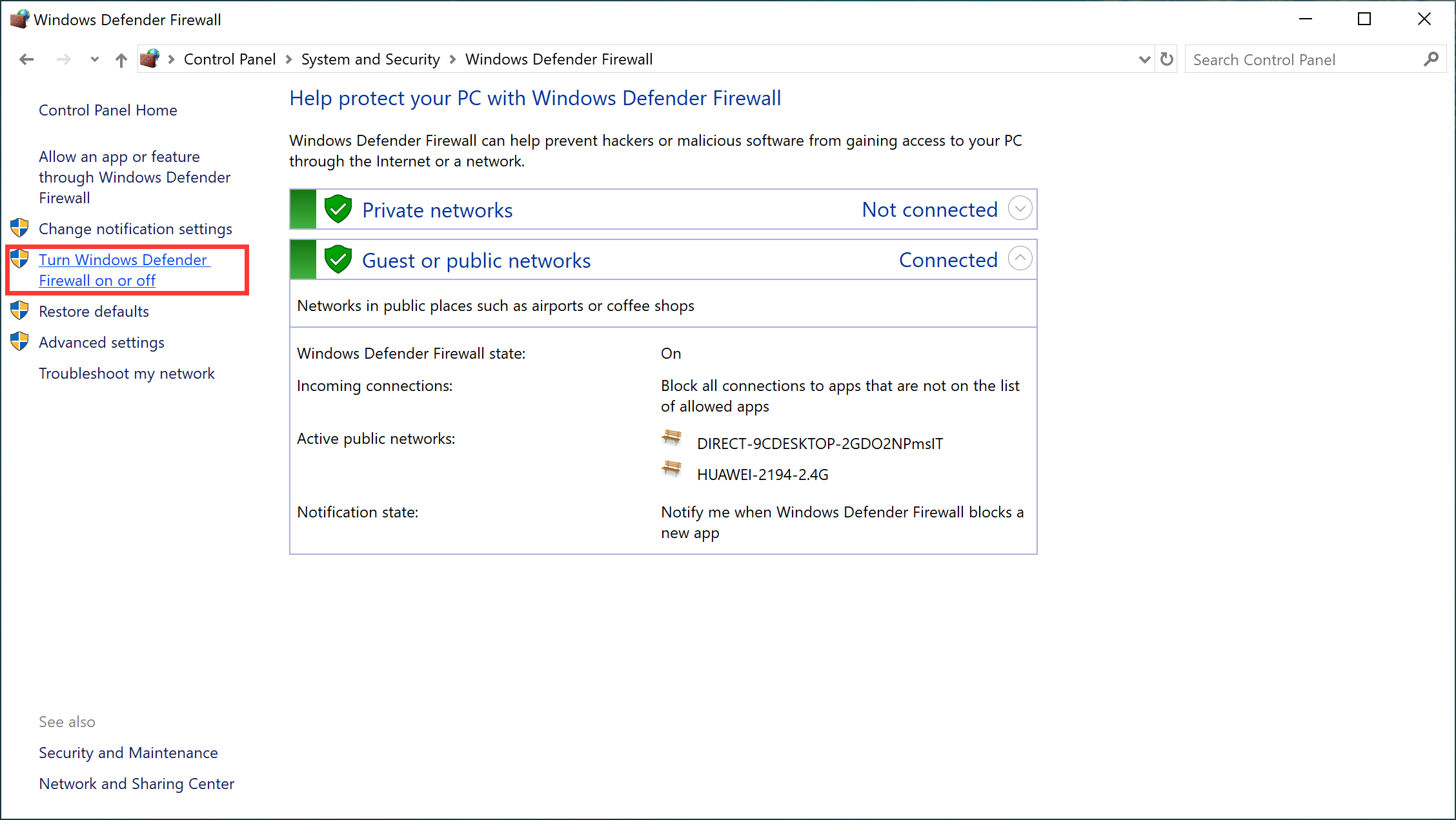
- E opte por DESLIGAR o Windows Defender Firewall para as configurações de rede pública e privada
- Clique em OK para salvar as alterações.
Em seguida, verifique se o erro foi corrigido, mas se ainda estiver vendo o erro, LIGUE o Firewall e verifique se a VPN foi adicionada à lista excepcional.
Correção 3 – Desative o antivírus ou adicione exceção
Assim como o Firewall , seu programa antivírus também pode entrar em conflito com os arquivos do servidor VPN ou bloquear e interferir nos arquivos VPN.
Portanto, tente desativar o programa antivírus temporariamente e verifique se isso funciona para você. Além disso, você também pode adicionar VPN à lista de exceções do antivírus se não se sentir confortável em desabilitar seu programa de segurança.
Aqui para fazer isso, abra o software antivírus e clique em Configurações e Exceção e adicione VPN na lista de exceções.
Bem, o processo pode ser diferente de acordo com o programa antivírus que você instalou, portanto, verifique e faça isso de acordo.
Agora, se isso não funcionar para você, vá para a próxima correção possível.
Correção 4 – Modifique a conexão VPN para PPTP
Bem, o PPTP (Point-to-Point Tunneling Protocol) é o protocolo VPN mais antigo e geralmente é usado para o protocolo e é rápido por natureza. Mas isso é menos seguro devido aos protocolos de confirmação subjacentes.
Portanto, se você estiver bem com menos segurança, tente alterar o tipo de VPN para PPTP e verifique se isso funciona para você resolver o erro.
Abaixo siga os passos para isso:
- Pressione as teclas Windows + R , para abrir a caixa Executar e digite aqui ncpa.cpl e pressione Enter

- Em seguida, clique com o botão direito do mouse na conexão VPN e escolha Propriedades
- Agora vá para a guia Segurança e alterne o Tipo de VPN para Protocolo de encapsulamento ponto a ponto (PPTP) .
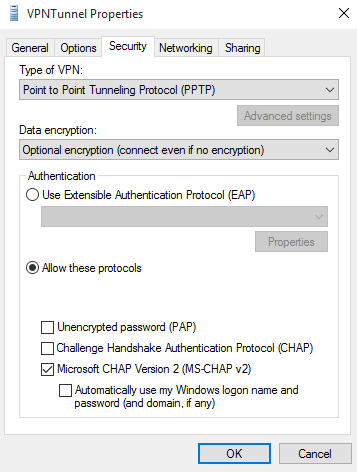
Espero que esta solução funcione para você, mas se ainda estiver lutando com o erro, vá para a próxima correção em potencial.
Correção 5 – Altere a localização da VPN
Existe a possibilidade de que seu servidor VPN não esteja respondendo ou esteja atualmente inativo em sua localização , portanto, alternar o local da VPN para um país diferente pode funcionar para você resolver o erro de conexão de rede entre seu computador e o servidor VPN.
Aqui, siga os passos para fazê-lo:
- Primeiro, abra o aplicativo VPN e depois faça login com o nome de usuário e a senha corretos.
- Selecione o país para o qual deseja que seu PC altere o local e clique no botão Quick Connect
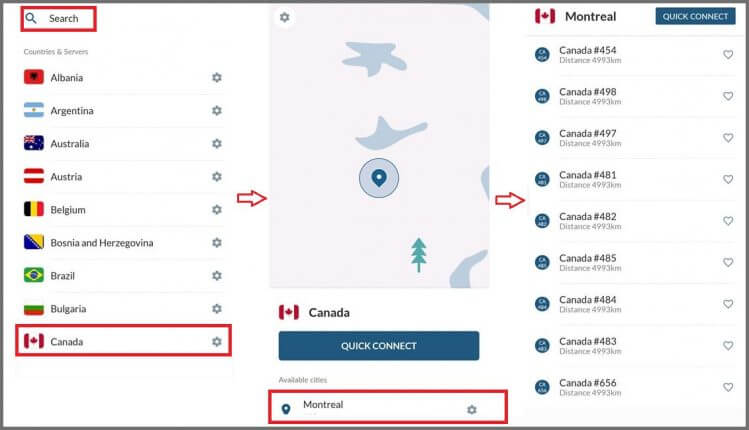
- Levará alguns minutos para os servidores da VPN concederem permissão e fornecerem um novo endereço IP.
Estima-se que conectar-se a um novo local de VPN pode funcionar para você resolver o erro.
Correção 6 – Alterar as configurações do roteador
No seu roteador, existem certas configurações que você precisa habilitar para uma conexão ininterrupta entre seu computador e a VPN e usar a VPN corretamente.
Atenção: Este é um processo um pouco difícil e para aprender a realizá-lo corretamente, certifique-se de verificar as instruções do manual do roteador.
Aqui, siga os passos para fazê-lo:
- Primeiro, você precisa abrir as configurações do Roteador (siga os passos no manual do seu Roteador)
- Em seguida, ative as opções fornecidas:
- Protocolo 47 GRE
- Porta 1723 para VPN PPTP
- Passagem de VPN
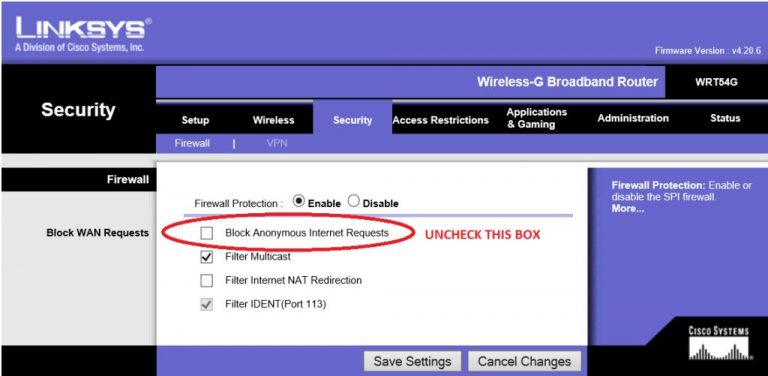
Estima-se que depois de ativar a opção fornecida, você pode resolver os problemas de interrupção do servidor VPN.
Correção 7 – Limpar cookies, entradas de registro e arquivos indesejados
Às vezes, os cookies armazenados, os arquivos inúteis e as entradas de registro restantes começam a interferir na VPN e você não consegue estabelecer uma conexão. Então, aqui é sugerido limpar os cookies, arquivos indesejados, histórico e arquivos indesejados.
Para fazer isso, é melhor ir para o aplicativo de terceiros e limpar seu PC automaticamente. Isso verificará seu sistema completamente e removerá completamente os dados indesejados em apenas alguns cliques.
Obtenha o CCleaner para remover arquivos indesejados e entradas de registro
Correção 8 – Reinstale o cliente VPN
Se nenhuma das soluções listadas acima funcionar para você e ainda estiver vendo o erro, o problema pode estar relacionado ao cliente VPN.
Pode acontecer que o cliente VPN tenha sido corrompido devido à instalação e, portanto, tenha causado problemas, então aqui é sugerido reinstalar o cliente VPN.
Tente desinstalar o cliente VPN usando o desinstalador de terceiros, isso ajuda você a removê-lo completamente sem deixar os arquivos indesejados e os restos para trás.
Obtenha o Revo Uninstaller para remover completamente o cliente VPN
Depois de desinstalá-lo completamente usando a ferramenta, reinstale-o no site oficial. Agora verifique se o erro foi resolvido ou mude para um cliente VPN diferente.
Dica de bônus: execute um serviço VPN alternativo
Se você ainda estiver lidando com o problema de interrupção da conexão VPN , escolha um cliente VPN diferente para obter uma conexão ininterrupta e usá-la sem nenhum erro. Experimente o melhor serviço de VPN – ExpressVPN .
Esta é uma ferramenta VPN altamente avançada e popular que protege sua privacidade e segurança. Além disso, é totalmente confiável, livre de riscos e oferece velocidade extremamente rápida e acesso irrestrito à Internet
Obtenha ExpressVPN para conexão ininterrupta e estável
Agora é sua vez
Portanto, trata-se do erro “A conexão de rede entre seu computador e o servidor VPN foi interrompida”.
Experimente as correções fornecidas uma a uma para resolver o erro no seu sistema operacional Windows 10 e 11.
Além disso, se você estiver enfrentando problemas e erros com o seu PC com Windows, sinta-se à vontade para executar PC Reparar Ferramenta. Com isso, você pode resolver vários problemas difíceis do computador, proteger contra perda de arquivos, verificar vírus/malware e muito mais.
Apesar disso, se houver algo que eu perdi ou se você tiver algum comentário ou dúvida, sinta-se à vontade para compartilhar conosco em nossa página do Facebook .
Se você gostou do artigo, não se esqueça de clicar no botão curtir e seguir nossa página para ser notificado quando o novo artigo chegar.
Boa sorte..!
Hardeep has always been a Windows lover ever since she got her hands on her first Windows XP PC. She has always been enthusiastic about technological stuff, especially Artificial Intelligence (AI) computing. Before joining PC Error Fix, she worked as a freelancer and worked on numerous technical projects.