
Muitos usuários confirmaram que estão vendo o dispositivo TPM não detectado em seu sistema Windows 10 no log de eventos. Isso geralmente é visto no laptop Dell, de acordo com os usuários, quando eles inicializam o sistema, eles veem a mensagem de erro “ Alerta! O dispositivo TPM não foi detectado ”.
Bem, isso é um pouco irritante porque alguns dos usuários não conseguem nem inicializar no sistema e para alguns usuários, o erro aparece com uma falha inesperada, mesmo que não tenham instalado a funcionalidade TPM em seu sistema .
Felizmente, muitos usuários conseguiram corrigir o erro abrindo o gerenciador de dispositivos no dispositivo e desinstalando o driver TPM (Trusted Platform Module) .
Se, neste caso, isso não funcionar para você, siga as outras soluções possíveis que funcionaram para vários usuários afetados para passar pelo dispositivo TPM não detectado no erro de inicialização.
Mas antes de pular diretamente para as soluções, é importante entender o que é TPM e o que causa o erro.
O que é TPM e por que é importante?
Trusted Platform Module (TPM) é um chip na placa-mãe do sistema que é importante para executar as funções criptográficas do sistema.
Em palavras simples, a principal função do chip TPM é proteger o hardware do seu sistema usando as chaves criptográficas integradas. Isso é usado para armazenar senhas e dados associados à segurança.
Em muitas versões anteriores do Windows, incluindo o Windows 10, isso está desabilitado por padrão e você pode habilitá-lo alterando as configurações UEFI do PC.
Geralmente, o TPM é necessário para usar recursos como BitLocker para criptografar partições no Windows 10 ou executar uma atualização local ou uma nova instalação do Windows 11 e você pode receber o erro “ Este PC não pode executar o Windows 11 “.
No Windows 11 mais recente, o TPM é necessário e, se o dispositivo TPM não for detectado , você não poderá atualizar para o Windows 11 .
Portanto, descubra aqui os culpados comuns que acionam o erro em seus sistemas operacionais Windows 10 e 11.
Quais são as causas do “dispositivo TPM não detectado”?
Bem, não há uma razão exata responsável pelo erro, mas depois de investigar, descobrimos alguns dos culpados comuns que podem desencadear o erro. Então, dê uma olhada nos culpados comuns:
- Um dos motivos mais possíveis é que você atualizou o firmware do BIOS ou seu firmware do BIOS está desatualizado.
- O TPM não está habilitado no BIOS
- Em seu sistema, o chip TPM está faltando.
- O TPM está utilizando o driver OEM e não o driver do Trusted Platform Module integrado.
Agora que você está familiarizado com os culpados comuns, siga aqui as correções fornecidas uma a uma para contornar o erro completamente.
Como faço para corrigir o erro “Dispositivo TPM não detectado” no Windows 10 e 11?
Solução 1 – Verifique se o seu dispositivo tem dispositivo TPM
Em primeiro lugar, sugere-se descobrir o status do seu dispositivo TPM, se ele está ausente ou desabilitado em seu sistema Windows.
Siga os passos dados
- Pressione as teclas Windows + R no teclado e na janela Executar digite tpm.msc e clique em OK
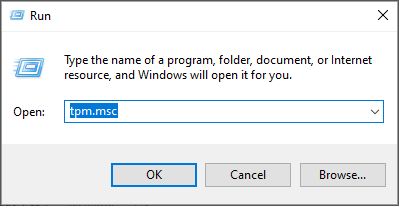
- Em seguida, na janela que apareceu, você pode ver o status do dispositivo TPM.
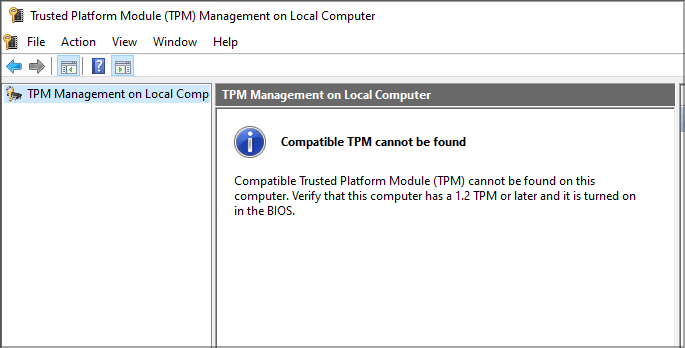
Se você vir o TPM não encontrado, pode ser que o clipe do TPM não esteja ativado ou o TPM está desabilitado. Nesse caso, siga as próximas soluções para habilitar o TPM.
Solução 2 – Ligue o TPM na BIOS
Se na solução acima você não encontrar o TPM, então é possível que o TPM esteja desabilitado e você pode habilitá-lo a partir do BIOS. Portanto, siga as etapas para habilitar o TPM acessando o BIOS:
Observação – O BIOS pode diferir de acordo com a versão, então as etapas para habilitar o TPM podem ser diferentes umas das outras, então aqui é sugerido verificar o manual da placa-mãe.
- Aqui você precisa entrar no BIOS pressionando a tecla F2 ou Del continuamente quando o PC inicializa
- Uma vez que você entrar na BIOS, em seguida, clique no Avançado / Segurança seção
- Procure o recurso TPM e clique no ícone Habilitar
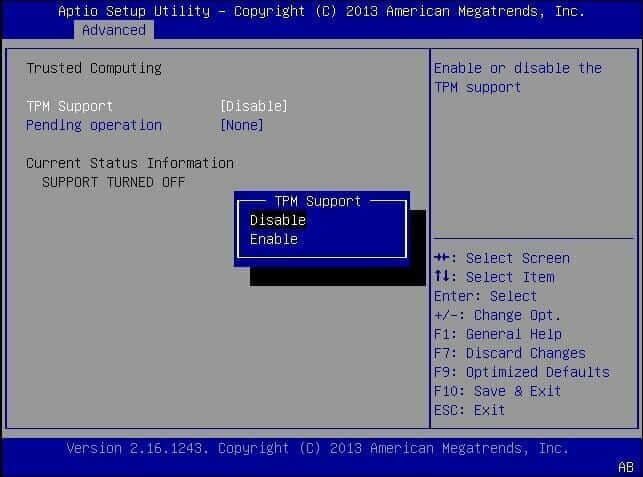
Depois de habilitar o TPM, verifique se o dispositivo TPM não detectado no erro de inicialização foi resolvido ou não.
Solução 3 – Remova e reconecte a bateria do laptop
Muitos usuários que enfrentam o mesmo erro relataram que resolvem o erro removendo e reconectando a bateria do laptop. Portanto, vale a pena tentar, removendo a bateria do laptop, reinicie a placa e quando você conectá-la novamente, você terá um novo começo.
E para remover e reconectar a bateria, siga as etapas fornecidas:
- Primeiro, desligue seu PC / laptop completamente e remova o adaptador de energia e os dispositivos USB conectados.
- Agora em seu sistema remova a caixa e na placa – mãe localize a bateria e remova-a com muito cuidado

- Em seguida, deixe-o removido por alguns minutos. ( Alternativamente, você também pode pressionar o botão liga / desliga 4-5 vezes ou mais de 60 segundos para drenar a eletricidade estagnada rapidamente )
- Em seguida, coloque a bateria de volta e reinicie sua máquina.
Enquanto o sistema inicializa, verifique se o problema foi corrigido ou vá para a próxima solução potencial.
Solução 4 – Tente atualizar o firmware e BIOS do TPM
Como disse acima, uma possível razão pela qual você obtém o erro é o TPM desatualizado ou o firmware do BIOS. Portanto, para corrigir o problema, tente atualizar o firmware e verifique se isso funciona para você.
Nesse caso, pesquise as atualizações de firmware do seu modelo, baixe e instale-as, verifique as etapas detalhadas para fazer isso:
- Verifique o modelo do seu dispositivo e a ID do produto no manual da placa-mãe, assim que encontrá-lo vá para o site oficial do nosso dispositivo (como Dell, HP etc.) e abra-o
- Agora, no site, vá para a caixa de pesquisa e digite manualmente o modelo do dispositivo e a ID do produto e pressione a tecla Enter
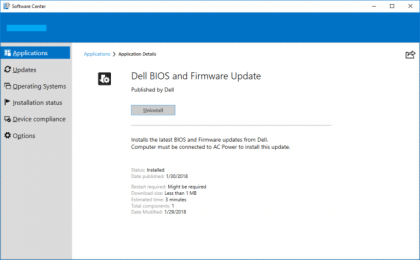
- E na próxima janela, vá até a opção Encontrar manualmente um driver específico e clique na opção Encontrar drivers.
- Em seguida, selecione o sistema operacional adequado e encontre as atualizações de firmware, agora baixe o driver e siga as instruções na tela para instalar as atualizações
- Quando terminar, reinicie o sistema
Estima-se que a atualização do firmware do BIOS funcione para você corrigir o dispositivo TPM não é detectado como um erro.
Solução 5 – Redefinir BIOS para os padrões
Bem, alguns usuários também obtêm o erro após atualizar o firmware do BIOS em seus sistemas e, se no seu caso, você também está recebendo o erro após atualizar o BIOS, então há grandes chances de a atualização não ser compatível com o seu sistema.
Portanto, neste cenário, redefinir o BIOS para as configurações padrão pode funcionar para você resolver o problema.
Siga as instruções fornecidas:
- Desligue o laptop e desconecte o cabo de alimentação do laptop
- Depois disso, pressione e segure o ‘ CTRL + ESC’ teclas do seu laptop e manter segurando-os ao conectar o cabo de alimentação em seu laptop, em seguida, bateu o PODER botão no laptop para ligar ON .
- E enquanto o laptop é inicializado, solte as teclas CTRL + ESC.
- Quando estiver na página de configurações do BIOS, escolha a opção ROLLBACK BIOS para ir para os padrões e quando for concluído, salve as configurações do BIOS e depois
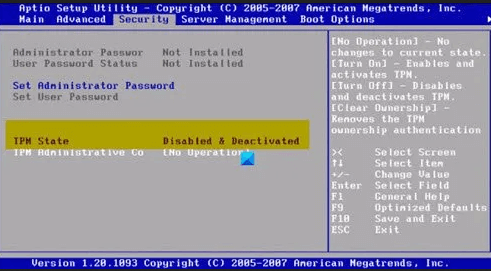
E assim que terminar, reinicie o seu dispositivo e verifique se o erro foi resolvido. Se, no caso, você enfrentar qualquer problema com a capacidade de habilitar o TPM, siga para a próxima etapa.
Solução 6 – Reinstale o driver TPM (Módulo de plataforma confiável)
Se você ainda vir o erro Dispositivo TPM não detectado, a reinstalação do driver TPM do gerenciador de dispositivos funcionará para você resolver o erro completamente.
Siga as etapas para reinstalá-lo:
- Pressione as teclas Windows + X no seu teclado e, no menu que aparece, abra o Gerenciador de Dispositivos
- Em seguida, na opção Segurança, encontre o Módulo de plataforma confiável ou Módulo de plataforma confiável 2.0
- Depois disso, clique com o botão direito sobre ele e selecione a opção Desinstalar dispositivo
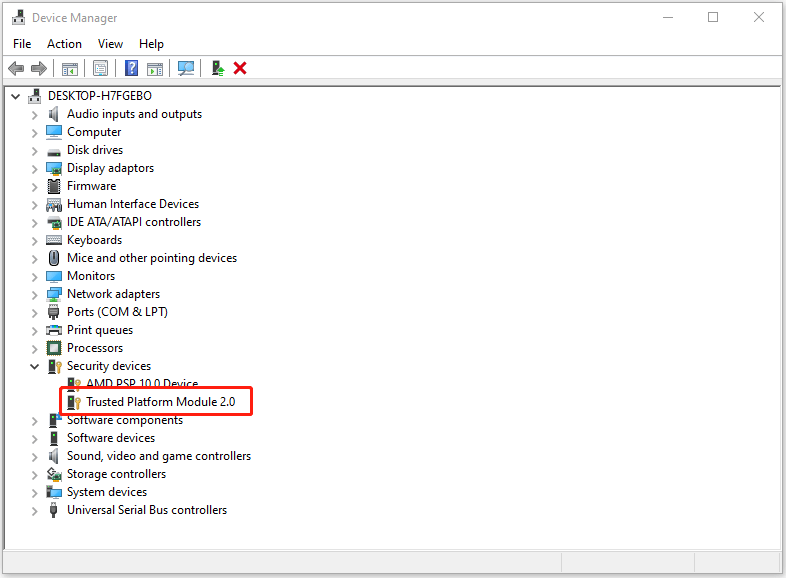
- Confirme se você vir uma caixa de diálogo pop-up para confirmar a desinstalação
- Assim que o driver for removido, reinicie o sistema
- Agora o driver TPM será instalado automaticamente ou vá para o site oficial da Microsoft e pesquise o driver TPM mais recente, baixe e instale-o
Então, isso é tudo sobre o Alerta! O dispositivo TPM não foi detectado, espero que as soluções listadas funcionem para você. Mas se no caso de você ainda ver o erro, execute uma verificação antivírus .
Além disso, verifique o editor do processo e, se não for um editor legítimo, é possível que o publicado esteja repleto de ameaças e vírus maliciosos.
Além disso, você também pode atualizar o driver TPM usando o Driver Updater automático . Esta é uma ferramenta avançada, que apenas escaneando uma vez, atualiza todos os drivers do sistema.
Obtenha o Easy Driver para atualizar o driver TPM automaticamente
Solução recomendada para otimizar o desempenho do seu sistema
Se o seu PC / laptop com Windows estiver lento ou se você estiver encontrando vários problemas e erros teimosos do computador, é recomendável fazer uma varredura no sistema com a única PC Reparar Ferramenta.
Esta é uma ferramenta de reparo avançada que, apenas fazendo uma varredura uma vez, detecta e corrige vários problemas do Windows e erros teimosos do computador.
Com isso, você pode corrigir vários erros de atualização, reparar os arquivos de sistema do Windows corrompidos, erros de DLL, erros de registro, prevenir a infecção de vírus ou malware e muito mais.
Isso não apenas corrige erros, mas também otimiza o desempenho do seu PC com Windows como um novo para otimizar o desempenho dos jogos.
Obter PC Reparar Ferramenta para Faça Sua PC Erro Livre E Acelerar
Conclusão
Isso é tudo! Tentei o meu melhor para listar as informações completas relacionadas ao Dispositivo TPM não detectado no Windows 10 e 11.
Certifique-se de seguir todas as etapas, uma a uma, até encontrar aquele que funciona para você. Espero que este post seja viável para você e uma de nossas soluções tenha conseguido superar o erro.
Além disso, se você tiver alguma dúvida relacionada a este artigo, não hesite em nos contatar em nossa página oficial do Facebook .
Boa sorte..!
Hardeep has always been a Windows lover ever since she got her hands on her first Windows XP PC. She has always been enthusiastic about technological stuff, especially Artificial Intelligence (AI) computing. Before joining PC Error Fix, she worked as a freelancer and worked on numerous technical projects.