Autoplay é uma opção que aparece na tela quando o usuário conecta um dispositivo removível, como um dispositivo USB ou disco rígido ao computador. Ele examina novos dispositivos e mídias removíveis com base em imagens, arquivos de vídeo e áudio que iniciam um aplicativo para reproduzi-los. Esse recurso é semelhante ao Autorun OS.
Mas recentemente; y Os usuários do Windows estão enfrentando um problema de reprodução automática não funcionando. Há vários motivos que afetam a opção Reprodução automática nos sistemas Windows e alguns deles são:
- Autoplay não funciona quando um dispositivo externo está conectado
- Autoplay está ativada, mas não está funcionando
- Autoplay do USB não funciona no Windows 10
- Autoplay de DVD ROM não está funcionando
Agora, para corrigir o problema da Reprodução Autoplay que não funciona no Windows, tente as soluções fornecidas no artigo com base no Sistema Operacional.
Aplique-os um por um e elimine a reprodução automática que não funciona no PC / laptop com Windows.
Como corrigir a Autoplay não está funcionando no Windows?
Para o Windows 10:
1: Definir padrões de Autoplay
No Windows 10, você pode ativar ou desativar e definir os padrões da Autoplay facilmente com a ajuda do aplicativo Configurações.
- Vá para o aplicativo Configurações -> clique em Dispositivos -> Escolha Autoplay no lado esquerdo.
- Para ativar a opção Autoplay, você deve ativar o botão Usar reprodução automática para todas as mídias e dispositivos.
Depois disso, você pode selecionar e definir os padrões da Autoplay.
Para unidades removíveis, as seguintes opções estão disponíveis no menu suspenso:
- Não tome nenhuma ação
- Abra a pasta para visualizar os arquivos
- Pergunte-me sempre
- Configure esta unidade para backup (histórico de arquivos)
- Defina as configurações de armazenamento (Configurações).
Para cartões de memória, as opções disponíveis são:
- Reproduzir arquivos de vídeo usando software alternativo
- Tocar usando o Windows Media Player
- Não tome nenhuma ação
- Abra a pasta para visualizar os arquivos
- Pergunte-me sempre.
Após selecionar a opção desejada, saia da janela. A solução acima é eficaz e pode corrigir o problema de Autoplay do Windows 10 que não está funcionando.
2: redefinir as configurações de AutoPlay
Siga estas etapas para redefinir as configurações da AutoPlay:
- Abra o painel de controle. Para fazer isso, vá para a opção de pesquisa (pressione a tecla Windows + S) e procure o painel de controle. Depois, escolha Painel de Controle no resultado.
- Depois, clique na AutoPlay.
- Nas configurações da AutoPlay, você deve marcar Usar AutoPlay para todas as mídias e dispositivos.
- Depois, clique no botão Redefinir todos os padrões. É recomendável que as AutoPlay automática sejam redefinidas para o padrão.
Depois, verifique se a AutoPlay que não está funcionando no Windows 10 está resolvida ou não.
3: Opções de AutoPlay em Configurações
- Abra as configurações, para fazer isso, pressione a tecla Windows + I e clique nos dispositivos.
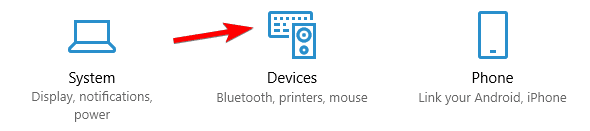
- Aqui, no menu lateral, você deve selecionar a AutoPlay.
- Ative a alternância presente em AutoPlay para ativá-la.
- Agora, você deve alterar o valor dos padrões Escolha da AutoPlay de acordo com seus requisitos e sair da janela.
Reinicie o seu PC para salvar essas alterações.
4: Fixar registry
- Primeiro, você deve abrir a janela do editor de registro; para isso, pressione a tecla Windows + R e, na caixa de diálogo Executar, digite regedit e pressione a tecla Enter. Isso abrirá o Editor do Registro.
- Agora, você precisa navegar para a Chave do Registro abaixo fornecida:
HKEY_LOCAL_MACHINE \ SOFTWARE \ Microsoft \ Windows \ CurrentVersion \ Policies \ Explorer
- Você precisa confirmar que o Explorer está destacado no painel esquerdo da janela e clique no NoDriveTypeAutoRun, que está presente no painel direito da janela.
- Caso o valor acima indicado não exista, você deverá criar um. Para fazer isso, mova o ponteiro do mouse para o painel da janela direita e clique com o botão direito do mouse na área vazia e escolha Novo> Valor DWORD (32 bits).
- Você precisa nomear a chave recém-criada como NoDriveTypeAutoRun e clicar duas vezes nela para alterar seu valor.
- Aqui, você precisa confirmar que o hexadecimal está selecionado e, no campo Dados do valor, insira 91 e clique em OK.
- Agora, navegue até a chave do registro fornecida e siga as etapas 3 a Etapa 6.
HKEY_CURRENT_USER \ Software \ Microsoft \ Windows \ CurrentVersion \ Policies \ Explorer
Feche o Editor do Registro e reinicie o seu PC para salvar as alterações.
5: Execute o Serviço de Detecção de Hardware do Shell
- Abra a caixa de diálogo Executar (pressione Windows + R) e, na caixa Executar, digite services.msc e clique em OK.
- Na janela Serviço, você deve rolar para baixo até encontrar o serviço Shell Hardware Detection. Após encontrar, clique com o botão direito do mouse e escolha Propriedades.
- Defina o tipo de inicialização como automático e, se o serviço não estiver sendo executado, clique em Iniciar.
- Clique no botão Aplicar e depois em OK.
Reinicie o seu PC para salvar as alterações.
Para o Windows 8:
Ativar ou desativar a reprodução automática no painel de controle
Abra o Painel de controle -> clique no ícone Reprodução automática.
- Se você deseja desativar completamente a reprodução automática: desmarque a caixa Usar reprodução automática para todas as mídias e dispositivos presentes na parte superior.
- Se você deseja desativar a reprodução automática de apenas um dispositivo, mídia ou conteúdo: Na lista suspensa ao lado do dispositivo, tipo de mídia ou conteúdo que deseja desativar, clique na opção Não executar nenhuma ação.
Depois disso, clique no botão Salvar para aplicar. Agora, verifique se o problema de reprodução automática que não está funcionando no Windows 8 está corrigido ou não.
Para Windows Vista / 7:
Redefinir as configurações padrão de reprodução automática
Redefinir as opções de reprodução automática podem ser redefinidas no Painel de controle.
- Abra o Painel de controle -> Hardware e som -> Reprodução automática ou apenas Reprodução automática (para a exibição clássica).
- Verifique se a opção “Usar reprodução automática de mídia e dispositivos” está marcada e também pressione o botão “Redefinir todos os padrões” na parte inferior
- Clique em Save.
Para o Windows XP:
Redefinir as configurações padrão de reprodução automática
- Uma redefinição pode ser feita em cada letra da unidade e o prompt de reprodução automática pode ter sido simplesmente desativado para essa unidade.
- Remova todos os dispositivos de reprodução automática conectados -> Clique com o botão direito do mouse em Meu computador, clique na letra da unidade usada por ele -> Propriedades -> guia Reprodução automática.
- Escolha “Solicitar-me sempre que escolher uma ação” e clique em OK, ou clique no botão Restaurar padrões, se presente.
Melhor e fácil solução para corrigir a rAutoplay não está funcionando
As soluções acima mencionadas são um pouco complicadas e, se você não possui conhecimento técnico do computador, pode ser difícil executar os métodos manuais. Existe uma solução fácil para você, execute a PC Reparar Ferramenta.
Esta ferramenta irá analisar automaticamente o seu sistema detecta os erros e os corrige. Ele não apenas corrige o problema de reprodução automática do Windows, mas também repara arquivos corrompidos, erros de DLL, erro de atualização e muito mais.
Esta ferramenta de reparo também melhora o desempenho do seu PC, tornando-o livre de erros e funcionando perfeitamente.
Obter PC Reparar Ferramenta para corrigir a Autoplay não está funcionando no Windows
Conclusão
Bem, meu trabalho está concluído aqui e agora é hora de você aplicar as soluções fornecidas para superar o problema que não está em execução na Reprodução automática.
Execute cuidadosamente os manuais acima mencionados, um por um, de acordo com a sua versão do Windows e funcionará para você. Espera-se que este artigo tenha ajudado a resolver seu problema e que a autopllay comece a funcionar como antes.
Apesar disso, se você estiver tendo alguma sugestão ou dúvida sobre este artigo, não hesite, compartilhe conosco na seção de comentários abaixo.















