
Muitos usuários confirmaram que estão vendo o erro “ Não é possível atualizar o ambiente de tempo de execução do Minecraft ” ao tentar iniciar o Minecraft Launcher? E o erro geralmente ocorre no Minecraft Java Edition.
Se você também está lidando com o erro, está no lugar certo, aqui você obterá informações detalhadas relacionadas a esse problema. Não é possível iniciar o erro do ambiente de tempo de execução do Minecraft é muito irritante, pois impede que você inicie o iniciador, o que significa que você não pode fazer nenhuma alteração única a partir dele.
Mas não se preocupe, pois muitos usuários conseguiram corrigir o problema reparando o Minecraft Launcher, removendo terceiros ou mods Minecraft defeituosos ou simplesmente atualizando o Java Runtime Environment (descrito em detalhes abaixo).
Portanto, siga as correções para resolver o Minecraft diz incapaz de atualizar o problema do iniciador seguindo as soluções viáveis que funcionaram para vários usuários afetados. Mas antes de pular para soluções de solução de problemas, é importante entender os culpados comuns que acionam o erro.
O que causa o erro “Não é possível atualizar o ambiente de tempo de execução do Minecraft”?
- Permissões insuficientes do Minecraft Launcher – Às vezes, o uso de aplicativos de terceiros em seu laptop pode interferir no processo do Minecraft, devido ao tempo de execução do Java não ser atualizado corretamente. E impede que o Minecraft seja iniciado no Windows 10 , para corrigir esse problema, você deve executar o Minecraft Launcher como administrador.
- Mods do Minecraft – O Minecraft oferece vários modos, e os jogadores baixam esse modo e o instalam em seu sistema para aumentar a experiência de jogo. Mas, em alguns casos, os Modos podem levar a um problema e causar conflito que pode levar a essa mensagem de erro durante a atualização. Nesse caso, você deve remover completamente esses modos do seu sistema.
- Java Runtime Environment desatualizado – Se o seu Java Runtime Environment estiver desatualizado, você poderá exibir esta mensagem de erro ao iniciar o Minecraft Launcher. Para corrigir esse problema Atualize seu Java Runtime Environment .
Se você está se perguntando como corrigir o iniciador do Minecraft incapaz de atualizar o problema do ambiente de tempo de execução do Minecraft, leia este artigo até o final e tente a solução individual para corrigi-lo completamente.
Como corrigir “Não é possível atualizar o ambiente de tempo de execução do Minecraft”?
Solução # 1: mova a pasta Curse para a unidade C do sistema
De acordo com alguns jogadores, eles corrigem o problema movendo a pasta Curse para a unidade C.
Para isso, localize a pasta Curse do launcher do Minecraft e copie ou corte a pasta e cole-a na unidade C do seu sistema.
Tente este método e veja se o seu problema foi corrigido ou não, se você ainda enfrenta o mesmo problema, vá para a próxima solução.
Solução # 2: execute o Minecraft Launcher como administrador
Executar o programa como Administrador é um truque básico para executar o programa sem erros e bugs. Semelhante a isso, se você executar o Minecraft Launcher como uma autoridade de administrador , isso pode funcionar para você superar o erro.
Para isso, siga as instruções abaixo:
- Primeiro, clique com o botão direito do mouse no aplicativo inicializador do Minecraft.
- Depois disso, clique nas Propriedades.
- Agora, vá para a guia Compatibilidade .
- Depois disso, clique na opção Executar este programa como administrador .
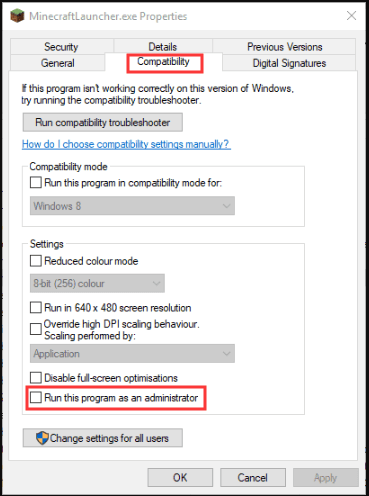
- Clique no botão aplicar e pressione ok para confirmar o processo.
Solução # 3: desative a proteção antivírus/firewall na segurança do Windows
O software antivírus geralmente impede que aplicativos ou jogos de terceiros sejam executados em seu sistema. Por outro lado, quando você tenta atualizar seus jogos ou aplicativo, o antivírus pode causar conflito. O software antivírus ou firewall bloqueia o acesso do aplicativo, portanto, é melhor desativá-lo.
Portanto, é recomendável desativar o software antivírus para evitar erros ou bugs. Então, siga as instruções para fazer isso:
- Primeiro clique no botão Iniciar do Windows
- Agora clique na opção Configurações
- Navegue até a opção Atualização e segurança

- Clique na segurança do Windows
- Depois disso, selecione a opção Proteção contra vírus e ameaças
- Agora clique na opção Gerenciar configurações , na versão antiga do Windows 10, clique nas configurações de proteção contra vírus e ameaças
- Depois disso, desative a proteção em tempo real para Off
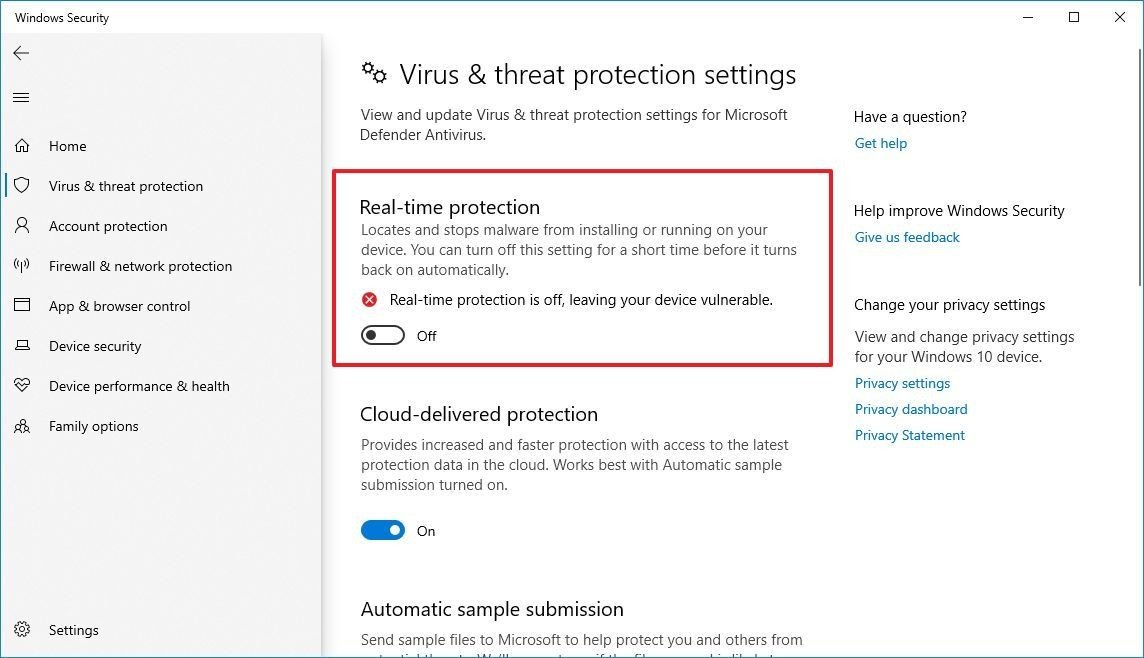
Depois de desabilitar a proteção antivírus do Defender na Segurança do Windows, agora execute o iniciador do Minecraft e veja se o problema ainda existe ou não.
Solução # 4: copie e cole a pasta de tempo de execução em outro local
Depois de seguir todas as soluções acima, se você ainda estiver enfrentando o mesmo problema, não se preocupe, tente esta solução para corrigir seu problema.
Se os modpacks da pasta Launcher não estiverem funcionando, você poderá ver o erro incapaz de iniciar o ambiente de tempo de execução do Minecraft. Para resolver esse problema, copie os arquivos de programa de tempo de execução (x86) do diretório de instalação do Minecraft e cole a pasta na pasta do Curse Launcher.
Depois de fazer isso, verifique se o programa ainda existe ou não. Se você ainda enfrentar o mesmo problema, precisará reparar seu Minecraft Launcher.
Solução # 5: Repare o Minecraft Launcher.
Se houver algum arquivo corrompido ou quebrado presente no aplicativo, seu Minecraft diz que não é possível atualizar o erro do iniciador . Para corrigir esse problema, você pode reparar seu Minecraft Launcher por meio da opção Programas e recursos.
- Clique no botão Windows + R juntos para abrir o utilitário Executar .
- Agora, digite o seguinte comando na caixa de texto.
appwiz.cpl

- Agora, clique no botão Entrar .
- Aqui você pode ver todos os programas que estão instalados no seu PC.
- Localize o iniciador do Minecraft e clique com o botão direito nele.
- Agora, clique na opção Reparar e siga as instruções para reparar o iniciador do Minecraft.
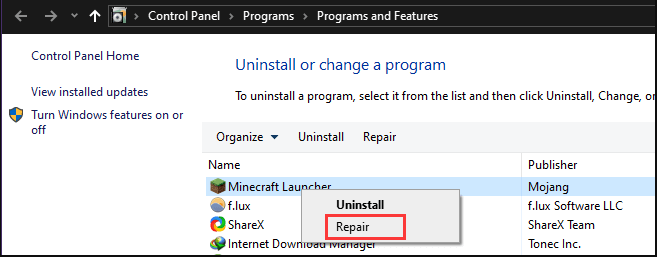
- Depois de concluir o processo, tente atualizar seu jogo e veja se o iniciador do Minecraft não consegue atualizar o erro do ambiente de tempo de execução do Minecraft existe ou não.
Solução # 6: remova os mods do Minecraft
Às vezes, devido aos mods de terceiros, o Minecraft começa a travar e pode levar a esse problema. Este modo oferece uma ótima experiência ao jogar no seu PC, mas em alguns casos, causa vários erros ao usar o iniciador do Minecraft. Para corrigir esse problema, você deve excluir todos os mods do Minecraft de terceiros do seu PC e verificar se o problema foi corrigido ou não. Então, siga as instruções abaixo fornecidas para fazer isso:
- Primeiro, pressione as teclas Windows + R juntas para abrir a caixa de diálogo Executar.
- Agora, digite o seguinte comando e pressione Enter.
%Dados do aplicativo%

- Agora, seu Windows Explorer será aberto. Você está no diretório Roaming , portanto, abra a pasta .minecraft .
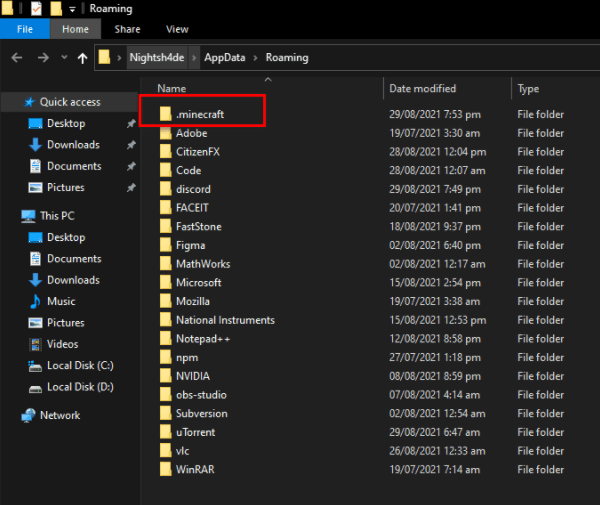
- Aqui você tem duas opções, a 1ª é excluir os Mods e a segunda é excluir a pasta bin.
Para excluir os Mods:
- Primeiro, abra o .minecraft e clique na pasta mods para abri-lo.
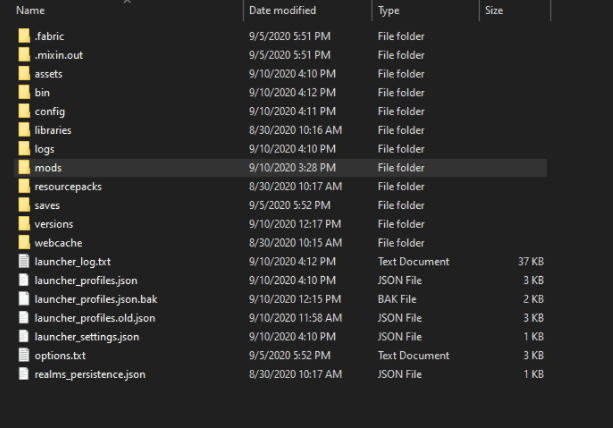
- Agora, clique com o botão direito do mouse e exclua todos os Mods individualmente
Para excluir a pasta bin:
- Primeiro, abra o .minecraft e clique na pasta bin para abri-la.
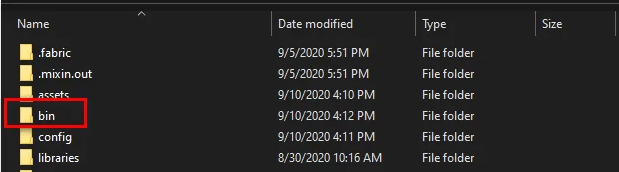
- Agora, exclua a pasta bin .
Depois de excluir os modos ou a pasta bin, vá em frente e verifique se o seu Minecraft diz que não é possível atualizar o problema do iniciador foi corrigido ou não. Se você ainda enfrentar o mesmo problema, reinstale o iniciador do Minecraft.
Solução # 7: instale o Minecraft Launcher
Se você estiver usando o disco rígido externo para o seu PC ou laptop e ainda não instalar o iniciador do Minecraft na unidade do sistema operacional Windows e não conseguir atualizar o problema do ambiente de tempo de execução do Minecraft , esta solução pode resolver seu problema.
Muitos jogadores relataram que corrigem esse problema instalando o iniciador do Minecraft na unidade de inicialização do sistema.
Caso você já instale o Minecraft Launcher na sua unidade do sistema e esteja enfrentando o mesmo problema, desinstale o inicializador do Minecraft atual e instale a unidade do sistema da versão mais recente.
Siga as instruções abaixo para reinstalar o Minecraft Launcher:
- Primeiro, abra o botão Iniciar do Windows
- Agora, na caixa de pesquisa, digite control e selecione Painel de Controle no resultado.
- Depois disso, no lado direito da guia, você obterá Visualizar por: na ajuda do menu suspenso, selecione a opção Categoria .
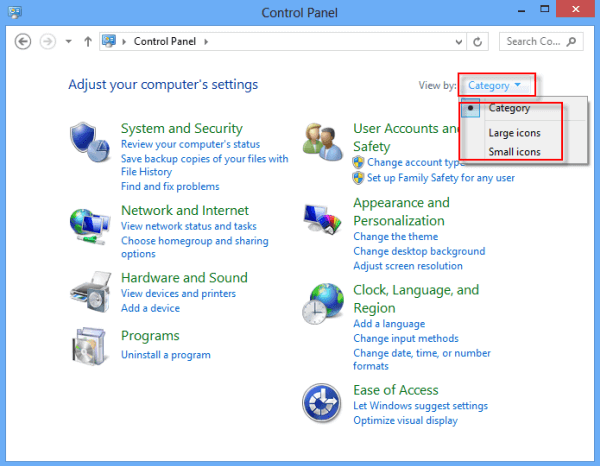
- Agora, selecione Desinstalar uma opção de programa.
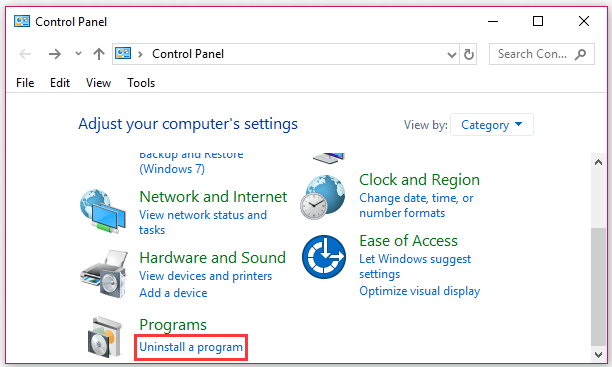
- Na lista de aplicativos instalados, localize o iniciador do Minecraft e clique com o botão direito nele, ou você pode selecionar o iniciador do Minecraft e clicar no botão Desinstalar na parte superior. Agora, siga as instruções para desinstalar o programa.
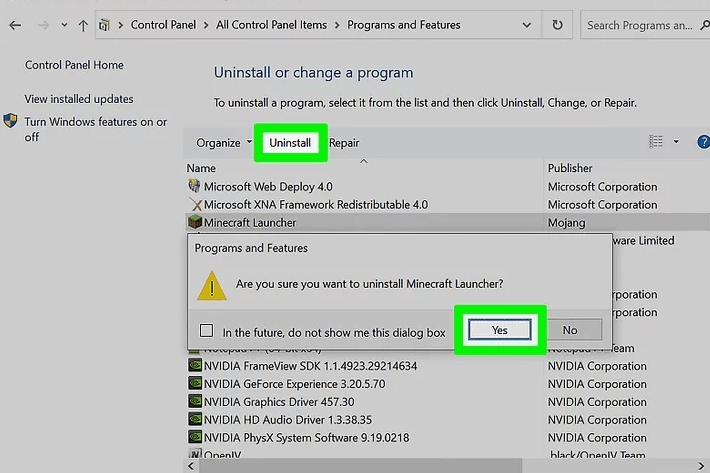
- Depois de desinstalar o programa, baixe-o novamente no site oficial do iniciador do Minecraft .
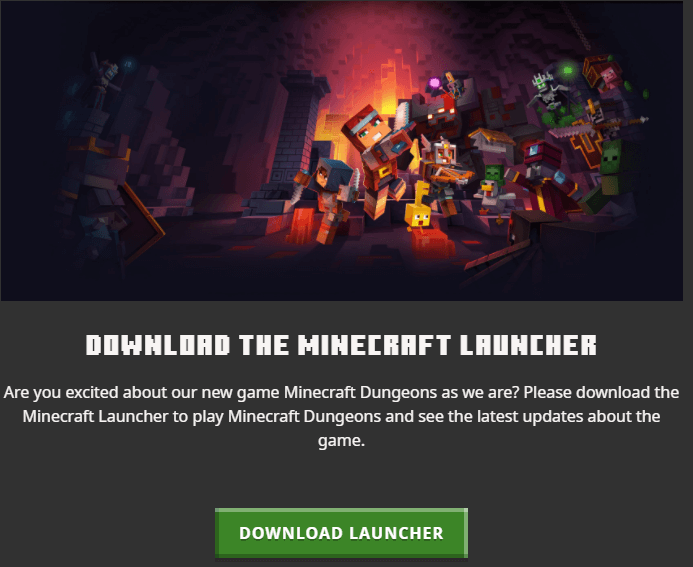
- assim que o processo de download terminar, instale o iniciador do Minecraft na unidade de inicialização do sistema operacional.
- Agora, inicie o iniciador com a ajuda de uma unidade do sistema e verifique se o problema foi corrigido ou não.
Solução # 8: Atualize o Java Runtime Environment
Se você tentar todas as soluções acima e ainda não conseguir corrigir esse problema, atualize seu Java Runtime Environment manualmente baixando a versão mais recente do site oficial.
Então, siga as instruções abaixo fornecidas para isso:
- Primeiro, abra o site oficial do Java Runtime Environment .
- Agora, role para baixo até a seção Windows e clique na opção Windows Online .
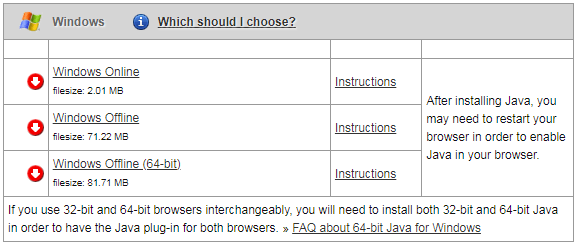
- Agora o download começa, depois de baixar inicie a instalação do arquivo no seu PC Windows
- Siga as instruções na tela para atualizar o Java Runtime Environment.
- Após concluir o processo de atualização, reinicie o seu PC. Estima-se que o problema do iniciador do Minecraft não é possível atualizar o Minecraft Runtime Environment” esteja resolvido agora.
Solução recomendada – corrigir vários erros/problemas do computador
Se você achar que o seu PC / laptop com Windows está lento ou está encontrando vários erros e problemas persistentes no computador, é recomendável verificar seu sistema com a única PC Reparar Ferramenta.
Esta é uma ferramenta de reparo avançada que, apenas digitalizando uma vez, detecta e corrige vários problemas do Windows e erros persistentes do computador.
Com isso, você pode corrigir vários erros de atualização, reparar os arquivos corrompidos do sistema Windows, erros de DLL, erros de registro, prevenir infecção por vírus ou malware e muito mais.
Isso não apenas corrige erros, mas também otimiza o desempenho do seu PC com Windows como um novo para otimizar o desempenho dos jogos.
Obter PC Reparar Ferramenta para Faça Sua computador Erro Livre & Acelerar
Conclusão:
Aqui, forneci amplas informações relacionadas à correção do problema do ambiente de tempo de execução do Minecraft . Agora, é a sua vez de seguir as instruções acima com cuidado e corrigir o problema completamente.
Espero que este artigo seja útil para você e não se esqueça de compartilhar qual solução funciona para você e também compartilhar esta postagem com seus amigos que estão enfrentando o mesmo erro.
Se você tiver alguma dúvida ou pergunta sobre este artigo, sinta-se à vontade para compartilhar conosco, e você também pode entrar em contato conosco em nossa página do Facebook .
Boa sorte..!
Hardeep has always been a Windows lover ever since she got her hands on her first Windows XP PC. She has always been enthusiastic about technological stuff, especially Artificial Intelligence (AI) computing. Before joining PC Error Fix, she worked as a freelancer and worked on numerous technical projects.