
Lidar com o erro ‘Hamachi não consegue obter a configuração do adaptador’ no sistema operacional Windows 10 e 11? Se sim, então este artigo é para você.
O Hamachi é considerado uma ferramenta de desktop que pode construir e manter redes privadas virtuais em vários computadores distantes.
No entanto, a maioria dos usuários reclamaram que encontraram o Hamachi não pode obter um erro de configuração do adaptador no Windows 10 e 11 ao tentar se conectar ao serviço VPN Hamachi.
Felizmente, para muitos usuários, há maneiras que ajudam a superar a falha na configuração do erro do adaptador de rede Hamachi, mas antes de seguir para as correções aqui, dê uma olhada em alguns dos motivos comuns que acionam o erro.
Para corrigir erros comuns do Windows PC, Recomendamos Advanced System Repair:
Este software e a solucao completa para corrigir erros do Windows, protege-lo contra malware, limpar lixo e otimizar seu PC para desempenho maximo em 3 etapas faceis:
- Baixar Advanaced System Repair classificada como Excelente no Trustpilot.
- Clique em Install & Scan Now para verificar os problemas que causam problemas no PC.
- Em seguida, clique em Click Here to Fix All Issues Now para corrigir, limpar, proteger e otimizar seu PC.
Por que estou recebendo o erro “O Hamachi não consegue obter a configuração do adaptador”?
- Drivers desatualizados: é muito provável que os drivers instalados em seu dispositivo sejam atualizados ou sejam incompatíveis com o sistema Windows e causem o erro. Atualizar ou reinstalar o driver Hamachi pode corrigir o erro.
- Antivírus / Firewall: Outro motivo que causa o erro em seu dispositivo pode ser o Antivírus / Firewall que você instala em seu sistema.
- Permissão de administrador ausente: em alguns casos, a permissão de administrador é necessária para executar algumas funções e ferramentas sem problemas. Portanto, se você estiver executando como usuário, poderá ver o erro.
- Falha do adaptador de rede: outro motivo comum pelo qual o Hamachi não consegue obter o erro de configuração do adaptador é que o Hamachi falhou ao se conectar à rede e não consegue processar a solicitação.
Portanto, esses são alguns dos principais motivos que causam o erro em seu Windows 10 e Windows 11. Certifique-se de baixar e instalar a versão mais recente do Hamachi para corrigir o erro.
Agora, sem mais delongas, vamos saber como corrigir o erro em seu Windows 10 e Windows 11.
Como faço para corrigir o erro “O Hamachi não consegue obter a configuração do adaptador”?
Solução 1 – Desativar antivírus e firewall de terceiros
Para corrigir o erro ‘Logmein Hamachi não consegue obter a configuração do adaptador’, é necessário desabilitar temporariamente o antivírus de terceiros e o Firewall do Windows.
Para desativar o antivírus, pressione e segure o botão direito do mouse e selecione a opção parar ou desativar.
Para desativar o Firewall, você precisa seguir alguns passos simples-
- Primeiro, você precisa pesquisar por Firewall e clicar no primeiro resultado.
- Em seguida, navegue até Configurações avançadas e selecione Propriedades do Firewall do Windows Defender .

- Agora, selecione Personalizar na frente do botão Conexões de rede protegidas clicando em Perfil de domínio na parte superior.
Por fim, desmarque a opção Hamachi e clique nos botões Aplicar e OK para salvar as alterações. Certifique-se de reiniciar o computador e verifique se você vê o erro.
Solução 2 – execute o Hamachi como administrador
Muitos usuários conseguiram resolver o problema executando o aplicativo com privilégio administrativo.
Portanto, aqui sugere-se que você tente executar o programa como administrador, seguindo abaixo os passos indicados para fazê-lo:
- Primeiro, encontre o atalho do Hamachi e selecione Executar como Administrador clicando com o botão direito nele.
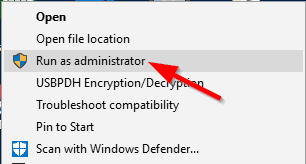
- Se isso funcionar para você corrigir, tente executar o aplicativo, mas ainda vendo o erro, siga a próxima solução.
- Agora, selecione Propriedades clicando com o botão direito no ícone do Hamachi.
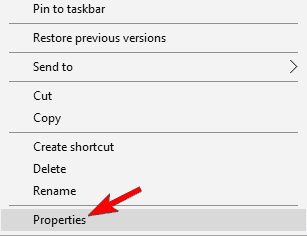
- Em seguida, na janela Propriedades, vá para a guia Compatibilidade e marque a caixa que diz Executar este aplicativo como Administrador .

- Por fim, clique no botão Ok e reinicie o aplicativo VPN Hamachi com direitos de administrador para salvar as modificações.
Solução 3 – desabilitar e habilitar a conexão Hamachi
Às vezes, o problema ocorre devido a falhas internas na Internet, portanto, tente desabilitar e habilitar a conexão do Hamachi, pois isso pode funcionar para você resolver o erro:
Siga as etapas para fazer isso:
- Primeiro, para abrir as configurações de conexão com a Internet , pressione as teclas Windows + R e digite ncpa.cpl na caixa de diálogo Executar e clique no botão OK .

- Em seguida, encontre e clique com o botão direito do mouse em Hamachi e escolha ‘ Desativar ‘. Aguarde alguns minutos antes de clicar com o botão direito nele e selecionar Ativar . Verifique novamente para ver se o problema foi resolvido.
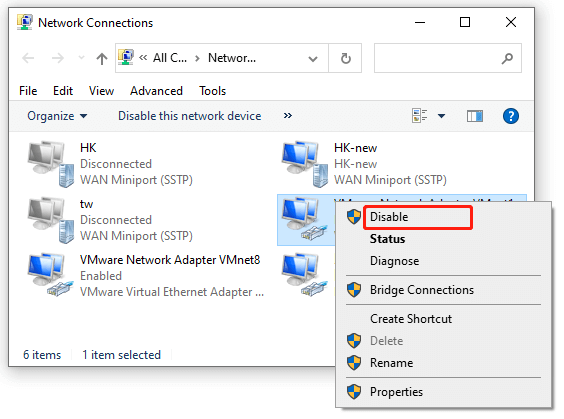
Solução 4 – Baixe e atualize o driver Hamachi
Se você estiver executando um driver Hamachi desatualizado, isso pode estar causando o erro, portanto, verifique se há drivers Hamachi incompatíveis ou desatualizados e atualize-os no sistema Windows 10 e 11.
Siga as etapas para fazer isso:
- Primeiro, no teclado, pressione o botão Windows + X e escolha Gerenciador de Dispositivos.
- Agora, expanda Network Adapters , clique em Virtual Ethernet Adapter Entry e escolha Update Drivers.
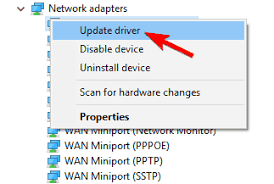
- Por fim, para concluir o processo de atualização, siga as instruções mostradas na tela. Depois disso, reinicie o computador para ver se o problema foi resolvido.
Solução 5 – Instale o Hamachi como hardware legado
- Primeiro, vá para Adaptadores de rede no Gerenciador de dispositivos , clique em Entrada do adaptador Ethernet virtual e escolha Desinstalar.
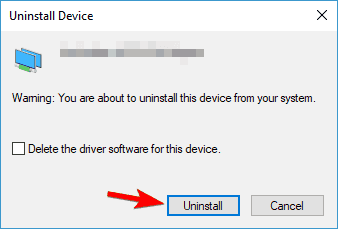
- Depois de desinstalar, vá ao menu superior e clique em Ação e , em seguida, clique na opção Adicionar hardware herdado.
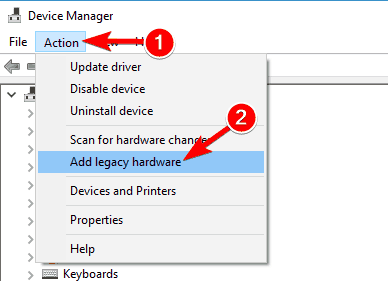
- Clique em Avançar e escolha a opção Instalar o hardware que eu seleciono manualmente em uma lista (Avançado) na janela recém-aberta. Agora, pressione o botão Avançar .
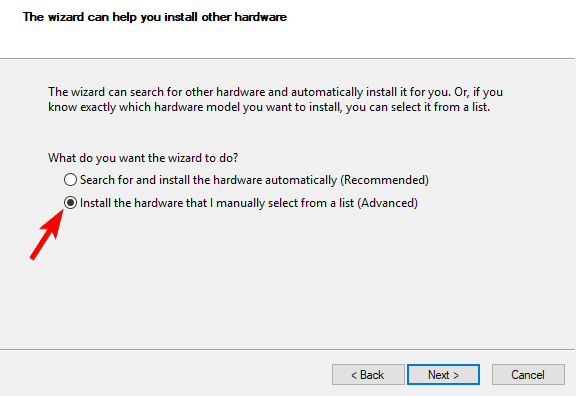
- Abra Mostrar todos os dispositivos > Avançar> Com disco … no menu suspenso. Em seguida, navegue até o local onde o Hamachi foi instalado e escolha o arquivo do driver .inf a partir daí.
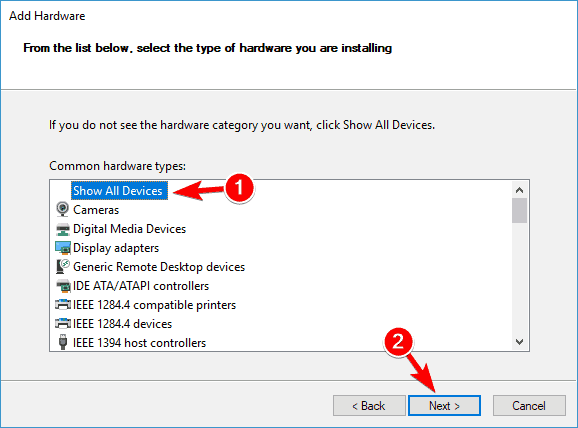
Finalmente, depois de terminar, verifique novamente para ver se o erro Hamachi de configuração do adaptador não foi resolvido ou então vá para a próxima correção potencial.
Solução 6 – Mude a prioridade do seu adaptador de rede
Se a solução acima não funcionar para você, tente alterar a prioridade do adaptador de rede seguindo as etapas abaixo.
Esse truque funcionou para muitos usuários para superar o erro.
- Abra o Painel de Controle no menu Iniciar do Windows> vá para Rede e Internet
- Em seguida, clique em Central de Rede e Compartilhamento e em Alterar Configurações do Adaptador no Painel de Controle.
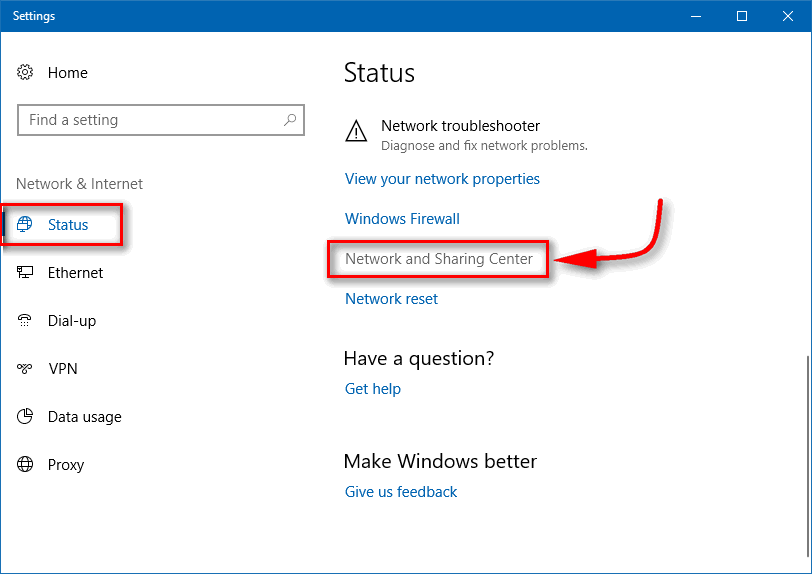
- Em seguida, abra Propriedades clicando duas vezes em Hamachi e , a seguir, localize e desmarque o Protocolo Multiplexador de Adaptador de Rede Microsoft .
- Agora, selecione Propriedades e, em seguida, Avançado> Configurações de IP .
- Por fim, desmarque Automatic Metric e, na Interface Metric, digite 9000 e clique no botão OK . Verifique novamente se o problema foi resolvido.
Solução 7 – Desativar protocolo multiplexador de adaptador de rede Microsoft
Alguns usuários confirmaram que a opção Microsoft Network Adapter Multiplexor Protocol está em conflito com o aplicativo Hamachi, portanto, tente desabilitá-lo.
Siga as instruções fornecidas:
- Abra o Painel de Controle e vá para Rede e Internet > Central de Rede e Compartilhamento no Painel de Controle do Windows 10 e 11.
- Selecione Alterar configurações do adaptador e clique duas vezes em Hamachi para visualizar suas propriedades .
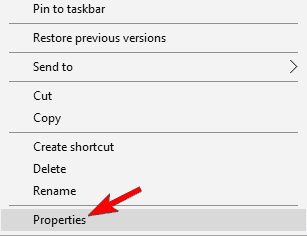
- Em seguida, inicie Propriedades e desmarque a caixa de seleção ao lado de Protocolo Multiplexador de Adaptador de Rede Microsoft para desativá-lo.
- Por fim, salve as modificações e reinicie o Hamachi VPN para ver se o problema foi reparado.
Solução 8 – Habilite o serviço LogMeIn Hamachi Tunneling Engine
Se você descobrir que o serviço LogMeIn Hamachi Tunneling Engine não está em execução, pode estar bloqueando o Hamachi e você vê que o Hamachi não consegue obter o erro de configuração do adaptador.
Siga as etapas para fazer isso:
- Primeiro, para abrir a janela Serviços , pressione as teclas Windows + R no teclado, digite services.msc na caixa de diálogo Executar aberta e pressione o botão OK.

- Em seguida, clique com o botão direito do mouse no serviço LogMeIn Hamachi Tunneling Engine e escolha Reiniciar.
- Em seguida, clique com o botão direito e selecione Propriedades , selecione Automático no menu suspenso Tipo de inicialização na guia Geral e, a seguir, clique em Aplicar e em OK para salvar as alterações.
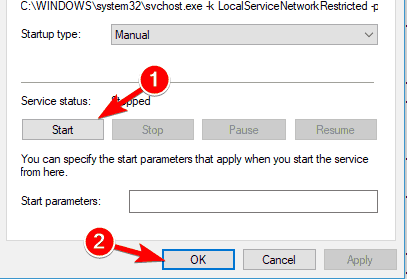
- Por fim, reinicie o computador para ver se o problema foi reparado depois de concluído.
Solução 9 – Exclua as entradas de registro do Hamachi e reinstale o aplicativo
Depois de tentar todas as soluções, se você estiver enfrentando o mesmo problema, sugerimos que limpe o registro de seu aplicativo Hamachi . Limpar o registro do aplicativo pode resolver vários problemas e dar um novo início ao aplicativo.
Aqui estão as instruções manuais a partir das quais você pode limpar seu registro:
- Primeiro, clique em Windows Key + R e na caixa de pesquisa digite Regedit para iniciar um Editor do Registro .
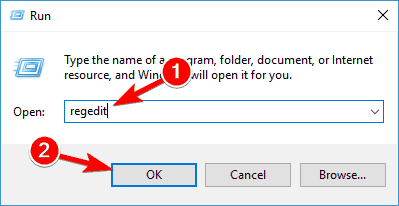
- Agora é recomendável criar um backup do seu registro após iniciar o editor do Registro.
- Após fazer isso, clique nos arquivos e clique na opção Exportar e selecione também o local para onde deseja exportar o seu backfile do registro.
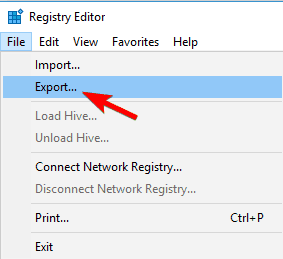
- Ao exportar, certifique-se de clicar em TODOS e , a seguir, no botão Salvar para salvar a exportação do seu registro. Caso algo dê errado, clique no arquivo e na opção Restaurar para restaurar a pasta de registro.
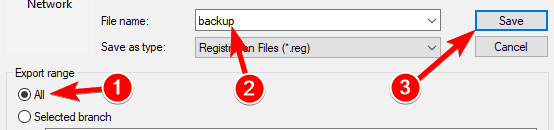
- Agora clique na tecla Ctrl + F juntos e na caixa de texto digite hamachi e pressione o botão Enter .
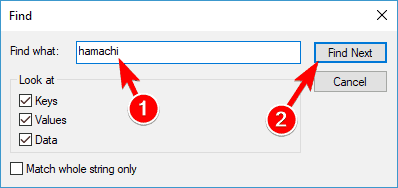
- Se você obtiver qualquer tecla, clique em Delete .
- Agora pressione a tecla F3 para encontrar a próxima tecla Hamachi. Repita esta etapa até excluir tudo.
- Depois de excluir todas as chaves do Hamachi, instale o novo aplicativo Hamachi.
Além disso, se você não quiser usar esta solução manual, eu recomendo que você use CCleaner para limpar o registro. Esta ferramenta poderosa não apenas limpa seu registro, mas também cria um backup de seus dados automaticamente.
Obtenha o CCleaner para limpar entradas de registro e outros arquivos desnecessários de lixo
Solução recomendada para corrigir problemas e erros do Windows
Faça uma varredura em seu sistema Windows com a PC Reparar Ferramenta, para otimizar o desempenho de seu PC com Windows, mantendo-o regularmente e de forma automática.
Esta é uma ferramenta de reparo avançada que, apenas fazendo uma varredura uma vez, detecta e corrige vários problemas do Windows e erros teimosos do computador.
Com isso, você pode corrigir vários erros de atualização, reparar os arquivos de sistema do Windows corrompidos, erros de DLL, erros de registro, prevenir a infecção de vírus ou malware e muito mais.
Isso não apenas corrige erros, mas também otimiza o desempenho do seu PC com Windows como um novo para otimizar o desempenho dos jogos.
Pegue PC Reparar Ferramenta para Otimize sua janelas PC Desempenho
Conclusão
Portanto, isso é tudo sobre o Hamachi não pode obter erro de configuração do adaptador no Windows 10 e Windows 11.
Aqui, tentamos listar as melhores soluções possíveis que funcionaram para vários usuários afetados. E estima-se que uma de nossas soluções conseguiu contornar o erro Logmein Hamachi não pode obter erro de configuração do adaptador.
Portanto, certifique-se de seguir as soluções fornecidas uma por uma até encontrar aquela que funciona para você.
Fique à vontade para se conectar a nós em nossa página do Facebook , se tiver algum problema relacionado ao seu sistema Windows, também não se esqueça de clicar no botão curtir e compartilhar.
Entraremos em contato com você o mais breve possível.
Boa sorte..!
Hardeep has always been a Windows lover ever since she got her hands on her first Windows XP PC. She has always been enthusiastic about technological stuff, especially Artificial Intelligence (AI) computing. Before joining PC Error Fix, she worked as a freelancer and worked on numerous technical projects.