
O seu Roblox continua travando durante a reprodução no sistema Windows 10 ou Mac? Bem, este é um problema comum com o qual vários jogadores estão incomodados e relataram que o jogo se tornou completamente impossível de jogar.
No entanto, muitos jogadores conseguiram consertar o problema de travamento do Roblox simplesmente reiniciando o sistema e o jogo ou reinstalando o jogo.
De qualquer forma, se esses truques não funcionarem para você resolver o problema de travamento e congelamento do Roblox , tente as soluções listadas abaixo de acordo com o seu sistema operacional.
Por que o Roblox continua travando / congelando?
Bem, existem muitas razões diferentes devido às quais o Roblox travou e congelou. Abaixo, descubra alguns dos culpados comuns:
- O mais possível, o cache do jogador Roblox fica corrompido e esse cache corrompido faz com que o jogo trave ou congele durante a inicialização.
- O programa antivírus instalado em seu sistema pode ser conflitante ou causar interferência nos arquivos do jogo e interromper a execução do jogo.
- Drivers de gráficos desatualizados são outro possível motivo de atrapalhar o desempenho do jogo e causar problemas como travamento e congelamento.
- Executar uma versão desatualizada do jogo também pode causar o travamento do jogo, portanto, verifique a última atualização disponível e atualize o Roblox.
Agora, como você está bem ciente dos possíveis culpados que fazem o jogo travar, siga as correções fornecidas para saber como impedir o Roblox de travar.
Como faço para corrigir o Roblox que continua travando o Windows 10?
Seguindo as soluções de trabalho testadas por nossos especialistas que funcionaram para muitos usuários para consertar, o Roblox continua travando o problema no PC / laptop com Windows 10. Certifique-se de segui-los um por um até encontrar aquele que funciona para você.
Correção 1 – Verifique os requisitos do sistema Roblox
Um dos motivos mais comuns para o travamento do Roblox em seu sistema não atende aos requisitos mínimos de sistema do jogo.
O Roblox está disponível para os sistemas operacionais Windows e Mac , mas antes de executar o jogo em seu sistema verifique os requisitos de sistema do Roblox listados no site oficial .
E se tudo parecer bem, vá para a próxima solução.
Correção 2 – Atualizar driver gráfico
O driver gráfico desatualizado ou corrompido é outra razão possível para travamentos, travamentos ou problemas de atraso do Roblox.
Portanto, verifique se há drivers desatualizados e atualize-os de vez em quando. Atualizar os drivers não só resolve o problema de travamento do jogo, mas também otimiza o desempenho dos visuais.
Você pode atualizar os drivers manualmente ou automaticamente. Portanto, se quiser atualizá-los manualmente, siga as etapas listadas.
Os fabricantes de drivers de placas de vídeo geralmente lançam as atualizações de driver mais recentes, então você precisa gastar algum tempo escolhendo o correto e instalando-o manualmente.
- Visite o site do fabricante e baixe o driver gráfico correto compatível com o seu sistema
- E assim que encontrar o arquivo específico > clique duas vezes nele para fazer o download
- Instale o driver seguindo as instruções na tela.
Bem, a instalação manual dos drivers consome muito tempo, então aqui é melhor ir para a solução automática. Execute o Driver Updater para atualizar o driver gráfico automaticamente.
Obter Driver Updater para Atualizar Gráficos Motorista Automaticamente
Espero que a atualização do driver gráfico funcione para você impedir que o Roblox falhe ou congele. Mas se o problema persistir, vá para a próxima solução.
Correção 3 – Verifique as configurações do jogo
Ajustar as configurações do jogo também funciona para muitos usuários para se livrar do problema de travamento. Hoje em dia os jogos são introduzidos com gráficos de última geração e outras configurações que causam problemas como congelamento, lentidão e até mesmo travamentos.
No entanto, fazer alguns ajustes para diminuir os gráficos e outras configurações diminui a pressão do hardware. E isso acabará resolvendo o problema de travamento contínuo do Roblox.
Siga as etapas para fazer isso:
- Inicie o Roblox > clique no ícone do menu.
- Em seguida, escolha a guia Configurações > defina o Modo Gráfico como Manual.
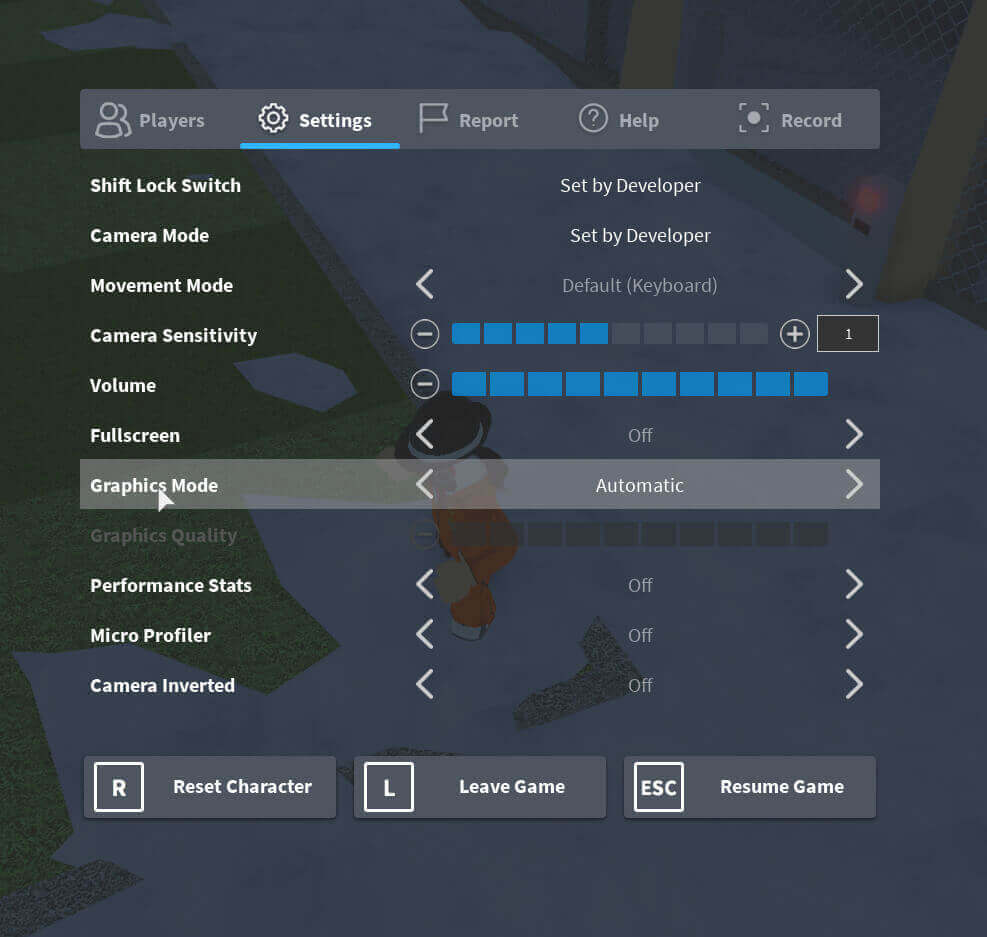
- Agora, ao lado de Qualidade de gráfico> arraste o controle deslizante para o lado esquerdo.
Depois de diminuir a qualidade gráfica, você encontrará uma melhoria notável na velocidade do jogo, assim como o problema de travamento do Roblox é resolvido.
Correção 4 – execute o jogo como administrador
Se você estiver executando o jogo a partir de uma conta padrão, este pode ser o culpado pelo problema de travamento .
Portanto, sugere-se aqui tentar executá-lo com uma conta de administrador e verificar se o problema foi resolvido ou não.
Etapas para executar o Roblox como administrador no Windows 10.
- Vá para o local onde o RobloxPlayerLauncher está situado. (O local padrão é C: \ Users \ YourUserName \ Downloads.)
- Agora encontre o arquivo exe > clique com o botão direito nele e escolha Propriedades . Agora vá para a guia Compatibilidade > marque a caixa ao lado de Executar este programa como administrador .
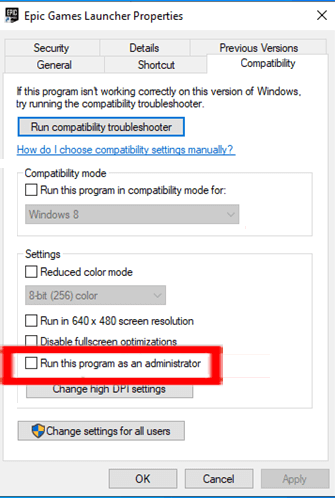
- Em seguida, sob o modo de compatibilidade> desmarque a caixa ao lado de Executar este programa em modo de compatibilidade opção
- Clique em OK para salvar as alterações
Agora inicie o jogo com privilégios de administrador , jogue o jogo para verificar se o problema de travamento foi resolvido.
Correção 5 – desative o antivírus instalado para corrigir o Roblox Crashing Windows 10
Se você estiver executando um programa antivírus de terceiros, isso pode estar em conflito com o Roblox. Portanto, desative temporariamente o programa antivírus instalado e jogue o jogo para confirmar se este é o culpado
Se depois de desabilitar o programa antivírus, o Roblox parar de travar , adicione o Roblox e seus arquivos relacionados na lista branca.
Bem, o processo para fazer isso pode ser diferente para diferentes antivírus; se você não souber como fazer isso, consulte seu centro de suporte de antivírus.
Correção 6 – Desativar programas em execução em segundo plano
Os processos em execução em segundo plano também podem causar o problema de travamento contínuo do Roblox . Muitos processos em segundo plano consomem os recursos do sistema e causam vários problemas,
Portanto, primeiro desligue todos os programas desnecessários em execução em segundo plano e, em seguida, tente executar o jogo.
- Pressione Ctrl + Shift + Esc > para abrir o Gerenciador de Tarefas .
- Agora, clique com o botão direito em cada programa que consome recursos> clique em Finalizar tarefa
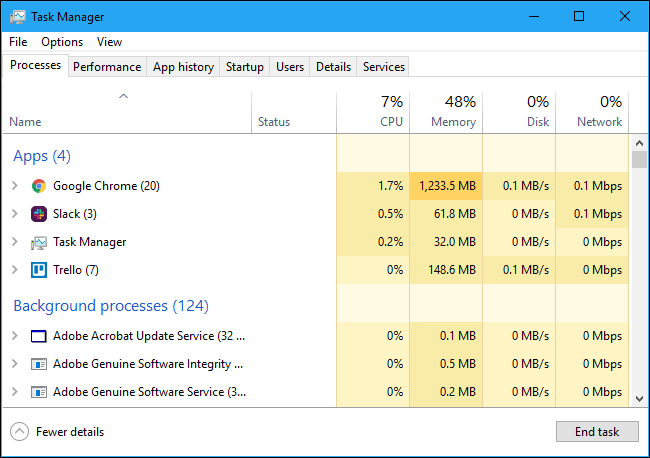
- Certifique-se de fechá-los um por um.
Evite desativar o programa que você não conhece. Depois de fazer isso, reinicie o Roblox > espero que funcione para você corrigir o Roblox que continua travando e travando problemas .
Correção 7 – Atualize o Windows 10
Muitos usuários confirmaram que a instalação das atualizações mais recentes do Windows 10 funciona para eles para corrigir o problema de travamento, congelamento e atraso do Roblox
Siga as etapas para fazer isso:
- Clique com o botão direito no menu Iniciar > Configurações
- Em seguida, clique em Updates & Security > e clique em Check for update

- Baixe e instale todas as atualizações disponíveis
Correção 8 – Atualizar Roblox
Os desenvolvedores do jogo freqüentemente lançam vários patches de atualização para tornar o jogo livre de erros e funcionar sem problemas.
Portanto, verifique o patch mais recente disponível e instale-o. Espero que isso funcione para você corrigir o problema do Roblox travando o Windows 10.
Correção 9 – Reinstale o jogo
Espero que as soluções fornecidas funcionem para você resolver o problema Roblox continua travando. Mas se ainda estiver enfrentando o problema, você precisará reinstalar o jogo .
Aqui você precisa desinstalar o Roblox do seu PC completamente e fazer uma nova reinstalação, seguindo as etapas fornecidas:
- Imprensa Windows + R chave > para abrir a caixa Executar > digite appwiz.cpl > bateu OK.

- Agora clique no aplicativo Roblox > clique em Desinstalar .
- Quando o processo for concluído> pressione a tecla Windows + E > para abrir o Explorador de Arquivos .
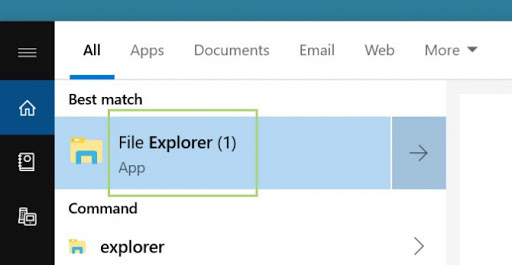
- Agora vá para o local C: \ Usuários \ (seu nome de usuário do Windows) \ AppData \ Local .
- Clique na pasta Roblox > pressione a tecla Delete .
- Em seguida, vá para a Microsoft Store > baixe o Roblox
- Reinstale o jogo
Além disso, você pode desinstalar o jogo completamente usando a 3 rd partido desinstalador . Isso remove o jogo completamente removendo arquivos inúteis, entradas de registro e outros arquivos restantes.
Obtenha o Revo Uninstaller para desinstalar o Roblox completamente
Então, essas são as correções que certamente funcionam para você corrigir o problema do Roblox Crashing Windows 10. Agora, se você estiver executando o jogo no Mac OS, siga as correções fornecidas abaixo.
Como faço para consertar o Roblox que continua travando o Mac?
Experimente as soluções listadas abaixo para corrigir o problema de travamento do Roblox no sistema operacional Mac . Mas, primeiro, verifique os requisitos do sistema Roblox para Mac OS.
Correção 1 – Limpar Cache de Jogo
Limpar o cache do jogo pode funcionar para você resolver o problema de travamentos do Roblox . Os dados de cache com tempos são corrompidos e quando o tamanho dos dados em cache excede, o problema começa a ocorrer.
Portanto, tente limpar o cache do jogo e verifique se o problema foi corrigido. Normalmente, as pastas em cache estão localizadas na pasta do usuário ou do sistema.
- Agora clique em Ir> Ir para a pasta> entre em / Biblioteca / Caches
- Em seguida, limpe o cache para Roblox> reinicie-o.
Agora verifique se o problema de travamento do Roblox foi resolvido.
Correção 2 – Atualizar Java
Muitas vezes, o java desatualizado no Mac também pode causar travamento do jogo. Portanto, este pode ser o culpado pelo fato de o Roblox continuar travando o Mac.
Aqui, sugere-se ir para a opção Preferências do sistema > Atualizar Java no sistema operacional Mac .
Agora verifique se o problema de travamento do Roblox no Mac foi corrigido ou não.
Correção 3 – Reinstale o Roblox no Mac
Se nenhuma das soluções listadas acima funcionar para você resolver o problema de travamento contínuo do Roblox, então aqui é sugerido reinstalar o jogo.
Siga as etapas para desinstalar o Roblox
- Primeiro, feche o programa Roblox completamente
- Agora pressione as teclas Command + Option + Esc > para abrir o gerenciamento de tarefas
- Verifique se você vê Roblox ou Roblox Studio
- Se você encontrar algum programa, selecione Roblox ou Roblox Studio > clique em Forçar Encerrar
- Agora vá para Finder> Aplicativos
- Em seguida, para a lixeira> arraste o ícone do Roblox
- Bem, o localizador de ícones inclui arquivos Roblox inteiros que estão instalados.
Agora aprenda como excluir arquivos da Lixeira
- Primeiro no Dock > clique no ícone Lixeira > escolha Esvaziar Lixeira
- Em seguida, pressione Command + Shift + Delete para esvaziar a lixeira
- Agora, um sinal de aviso aparece “ Tem certeza que deseja excluir os itens da sua Lixeira “ porque você não pode desfazer esta ação , e clique em Esvaziar Lixeira .
Em seguida, para evitar a pergunta “Tem certeza de que deseja apagar permanentemente os itens da Lixeira?” mensagem, pressione: Command + Option / Alt + Shift + Delete
Agora, quando o jogo for desinstalado, tente reinstalar o Roblox.
Siga as etapas para reinstalar o Roblox
- Abra seu navegador > faça login no Roblox e jogue . Você verá uma notificação para instalar o aplicativo. Faça isso seguindo as instruções na tela.
- Agora vá para Finder> Hoje > clique em dmg – isso executará o instalador > coloque o ícone Roblox nos aplicativos.
- Em seguida, nos aplicativos, escolha> e ele irá para a bandeja
Assim que o Roblox for reinstalado em seu Mac, o problema de travamento será completamente corrigido.
Maneira fácil de otimizar o desempenho de seu PC / laptop com Windows
Se o seu PC ou laptop com Windows estiver lento ou causando vários erros e problemas, sugerimos que faça uma varredura no sistema com a PC Reparar Ferramenta.
Esta é uma ferramenta multifuncional que apenas escaneando uma vez, detecta e corrige vários erros de computador, remove malware, falha de hardware, evita a perda de arquivos e repara os arquivos de sistema corrompidos para acelerar o desempenho do PC com Windows.
Com isso, você também pode corrigir outros erros fatais do PC como erros BSOD, erros de DLL, entradas de registro de reparo, erros de tempo de execução e muitos outros. Você só precisa baixar e instalar a ferramenta, o resto do trabalho é feito automaticamente.
Pegue PC Reparar Ferramenta, para consertar PC erros E otimizar seu desempenho
Conclusão
Então, isso é tudo sobre o problema de travamento ou congelamento do Roblox . Aqui, tentei o meu melhor para listar as correções completas para me livrar do problema de travamento no Roblox no Windows 10, bem como no Mac OS.
Espero que uma de nossas soluções tenha conseguido superar o problema do Roblox. Certifique-se de seguir cuidadosamente a solução listada.
Estima-se que agora você seja capaz de jogar Roblox com facilidade.
Além disso, se há algo que eu perdi, sinta-se à vontade para compartilhar conosco em nossa página do Facebook .
Boa sorte..!
Hardeep has always been a Windows lover ever since she got her hands on her first Windows XP PC. She has always been enthusiastic about technological stuff, especially Artificial Intelligence (AI) computing. Before joining PC Error Fix, she worked as a freelancer and worked on numerous technical projects.