
Resumo: Incapaz de jogar o jogo como toda vez que Dread Hunger continua travando no PC ? Este é um problema comum relatado por vários jogadores do jogo Dread Hunger. Então, aqui neste artigo, descubra as possíveis correções que funcionaram para vários jogadores para resolver o problema de travamento ou congelamento do Dread Hunger .
Free PC Repair Tool
Repare arquivos de sistema corrompidos ou ausentes, evite vírus/malware, perda de arquivos ou qualquer tipo de problema no PC.
O jogo Dread Hunger é um dos jogos mais populares e populares entre os adolescentes. É uma batalha ou jogo aberto onde os jogadores podem ser de qualquer parte do mundo. É considerado como um dos jogos fascinantes que buscam e prendem a atenção dos jogadores.
Mas foi notado que o Dread Hunger continua travando ou congelando no PC, o que cria um problema para o jogador durante o jogo.
Se você também estiver enfrentando o problema de travamento ou congelamento do Dread Hunger ao iniciar ou jogar o jogo no seu PC com Windows , siga as correções fornecidas uma a uma para resolver o problema no seu caso.
Como corrigir Dread Hunger Keep Crashing no PC?
Antes de começar com as soluções fornecidas abaixo, é recomendável verificar se você está executando uma versão atualizada do jogo Dread Hunger . Verifique os patches de jogos mais recentes disponíveis e instale-os.
Solução 1 – Verifique os Requisitos do Sistema:
Para verificar o problema de compatibilidade, o sistema ou PC deve atender aos requisitos do sistema. Por exemplo, se a configuração do seu sistema estiver desatualizada e tiver poucos recursos de hardware, atualize o hardware para que ele atenda às necessidades do sistema.
Mínimo:
- Precisa de um processador e sistema operacional de 64 bits
- SO: Win 7
- Processador: AMD ou Intel Quad-core até 2,5 GHz
- Memória: 8GB de RAM
- Gráficos: AMD Radeon R9 280 ou então NVIDIA GeForce 760 GTX
- Rede: banda larga
- Armazenamento: 15GB
Recomendado:
- Precisa de um processador e sistema operacional de 64 bits
- SO: Win 10
- Processador: AMD Ryzen 5 2600 ou então Intel Core i7-4770K
- Memória: 8GB de RAM
- Gráficos: AMD RX 580 ou então NVIDIA GeForce 1060-6GB
- Rede: banda larga
- Armazenamento: 15GB
Agora, se tudo estiver bem, mas ainda assim o jogo estiver travando e congelando, vá para a próxima solução.
Solução 2 – Atualize o Windows
A atualização do Windows é um elemento essencial para os jogadores de PC, bem como para os usuários de PC, para diminuir as falhas do sistema, travamentos e problemas de compatibilidade. Como a versão mais recente e atualizada inclui novos recursos complementares, patches de segurança e assim por diante.
Para atualizar o Windows siga as instruções abaixo:
- Abra a configuração do Windows clicando em Win+I
- Selecione Update & Security e clique em Check for updates abaixo do Win Update

- Se houver um novo recurso disponível, clique na opção Download e, por fim, Instale-o.
- Pode levar algum tempo para atualizá-lo.
- Feito isso, reinicie o sistema para instalar o Windows atualizado.
Solução 3 – Atualize o driver gráfico
Se você estiver usando um driver gráfico corrompido ou desatualizado, também poderá levar a esse tipo de erro. Portanto, neste caso, é recomendável atualizar o driver gráfico com a versão mais recente.
- Primeiro, clique na tecla Windows + R juntas para abrir a caixa de diálogo Executar.
- Nesta caixa de texto, digite devmgmt.msc e pressione o botão Enter

- Agora, o Gerenciador de dispositivos será aberto.
- Depois disso, role para baixo e encontre a opção Adaptadores de vídeo , clique nela para expandir a opção.
- Aqui, clique na placa gráfica com o pequeno ponto de exclamação e selecione o driver de atualização

- Depois disso, clique em Pesquisar automaticamente por drivers . Aguarde até que você atualize seu driver para a versão mais recente.
Depois de concluir todos os procedimentos, reinicie o computador e verifique se o problema foi resolvido ou não.
Solução 4 – Verifique a integridade dos arquivos do jogo
O arquivo de jogo corrompido pode ser uma ou outra causa principal de travamento do jogo. Caso você não tenha certeza se há um erro no arquivo do jogo, siga as etapas abaixo para verificar os arquivos do jogo no Steam:
- Abra o Steam e depois vá para a pasta Biblioteca .
- Clique com o botão direito em Dead Hunger e clique em Propriedades .
- Selecione os ARQUIVOS LOCAIS e clique em Verificar integridade do arquivo do jogo.

Se houver algum arquivo de jogo errado ou corrompido, o Steam fará novamente o download dos arquivos do jogo de seu servidor oficial. Essa verificação dos arquivos do jogo pode levar algum tempo para concluir o procedimento, pois é baseada no tamanho do arquivo do jogo.
Abra o Dread Hunger assim que o processo de verificação for concluído. Verifique se as falhas ainda estão ocorrendo no PC ou não. Se sim, passe para a próxima solução.
Solução 5 – Feche as tarefas em execução em segundo plano
Tarefas em segundo plano desnecessárias e indesejadas podem usar muito armazenamento do sistema, o que reduz o desempenho do seu sistema. O que leva a não carregar, surgem problemas de travamento. Simplesmente tudo o que você precisa fazer é fechar os programas e tarefas em segundo plano indesejados
- Abra o Gerenciador de Tarefas pressionando Ctrl+Shift+Esc
- Selecione Processos e clique nos programas e tarefas em segundo plano indesejados.
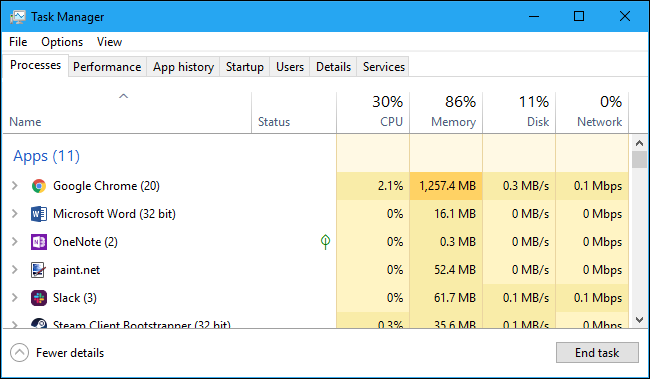
- Selecione a opção Finalizar tarefa para encerrar os programas.
- Reinicie seu PC
Solução 6 – Inicie o jogo no DirectX 11
Foi notado que apenas iniciar ou iniciar o jogo no DirectX 11 o ajudará a resolver o problema de travamento. Espero que também ajude você a resolver o problema de travamento do Dread Hunger. Para isso siga os passos abaixo:
- Inicie ou abra o Steam e clique em LIBRARY
- Clique com o botão direito em Dread Hunger e, em seguida, clique em Propriedades no submenu listado.
- Clique na opção Verificar atualizações e permaneça na página até que o processo de atualização seja concluído.
- Próximo Reinicie seu sistema.
A reinicialização ajuda seu PC a abrir e iniciar arquivos ou jogos sem problemas, sem qualquer interferência.
Solução 7 – Coloque alta prioridade usando o Gerenciador de Tarefas
Ao usar o gerenciador de tarefas, certifique-se de colocar seu jogo como um segmento prioritário para que o sistema Windows conduza ou execute o jogo corretamente. Siga a medida abaixo:
- Vá para a opção Iniciar e selecione o Gerenciador de Tarefas .
- Selecione a opção Processos e clique com o botão direito em Dread Hunger
- Clique em Definir prioridade como alta.

- Feche o Gerenciador de Tarefas
Execute o jogo para corrigir o erro e verifique se o problema foi corrigido ou vá para a próxima possível correção.
Solução 8 – Desative o VSync
Existem várias chaves disponíveis através das quais você pode quebrar o erro de falha do Dread Hunger. Uma das soluções é desabilitar ou desconectar o VSync. Para isso obedeça as ações abaixo:
Para os usuários da NVIDIA ,
- Vá para a caixa Pesquisar. Digite ou Entre no Painel de controle da NVIDIA e veja os resultados relevantes.
- Clique em Gerenciar configurações 3D. Próximo Selecione Sincronização Virtual
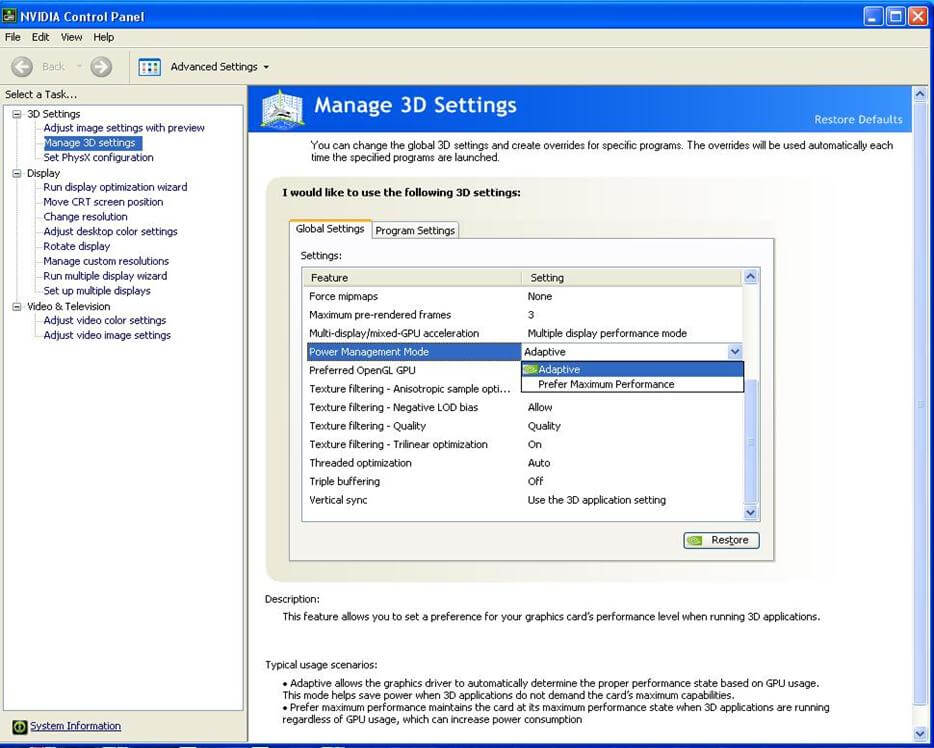
- Dentro da opção Virtual Sync , você pode ver a sincronização desabilitada . Finalmente, desabilite-a.
Para os usuários de gráficos IntelHD,
- Vá para a caixa Pesquisar. Em seguida, digite ou digite ‘painel de controle de gráficos IntelHD’ e abra os resultados
- Clique em Configurações gerais 3D. Próximo Selecione as configurações personalizadas
- Em seguida, selecione a opção Virtual Sync e desative a opção VSync para desativá-la.
Agora verifique se o Dread Hunger continua travando ou se o problema de congelamento foi corrigido.
Solução 9 – Desative as sobreposições
Todos nós sabemos que as sobreposições são convenientes, mas às vezes elas podem interromper e criar um bloqueio para os arquivos do jogo, o que leva ao problema de travamento do Dread Hunger.
Na hora de jogar, se você estiver operando sobreposições do Steam, tente Desativar o Steam Overlay para verificar se o Dread Hunger está travando ou não.
- Vá para o Steam e clique na guia BIBLIOTECA .


- Clique com o botão direito no Dread Hunger.
- Em seguida, clique em Propriedades .
- Remova a marca de Habilitar sobreposição do Steam durante o jogo .
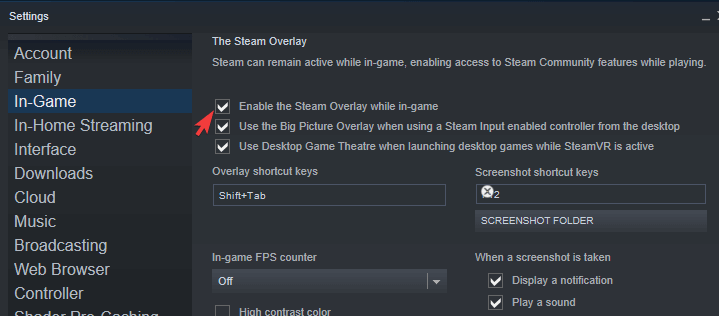
Caso você esteja usando o outro aplicativo com os mesmos recursos de sobreposição, certifique-se de desativar ou desconectar a sobreposição de jogo desses aplicativos.
Solução 10 – Desative o software antivírus
Às vezes, o jogo Dread Hunter trava se os arquivos necessários do jogo forem bloqueados pelo antivírus de terceiros. No entanto, se você estiver usando software de terceiros, antes de iniciar ou jogar o jogo, tente desativar o software antivírus temporariamente.
Depois de desativar ou desconectar o software antivírus, tente iniciar o jogo para verificar o problema de travamento do Dread Hunger.
Solução 11 – Execute o processo de inicialização limpa
o Dread Hunger continua travando no PC O problema surge especificamente quando há um determinado aplicativo ou especificado que está em conflito com ele. Se você não estiver ciente do aplicativo que está em conflito com o erro ou o jogo, não precisa se preocupar.
Tudo o que você precisa fazer é seguir as instruções fornecidas para executar o processo de inicialização limpa. Aqui está :
- Abra a caixa Executar clicando em Win+R e digite msconfig clique em On Enter para visualizar a configuração do sistema.
- Vá para os Serviços e permita Ocultar todos os serviços da Microsoft. Em seguida, clique em Desativar tudo.

- Clique em Inicialização e selecione Abrir Gerenciador de Tarefas.
- Selecione os itens de inicialização e clique em Desativar
- Retorne à guia Configuração do sistema e clique em OK
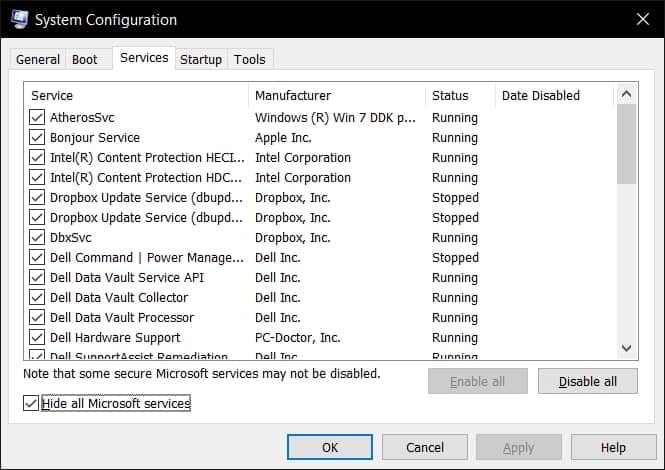
- Clique na opção Reiniciar para reiniciar o sistema.
Reinicie ou reinicie seu sistema e inicie o Dread Hunger para verificar se o erro ou o jogo colidem novamente. Espero que, ao fazer isso, você consiga corrigir o erro e tenho certeza que o Dread Hunger vai parar de travar
Melhor maneira de otimizar o desempenho do seu jogo no Windows PC
Muitos jogadores encontram problemas como travamento, atraso ou travamento do jogo ao jogar e, em seguida, otimize seu desempenho de jogo executando o Game Booster .
Isso impulsiona o jogo otimizando os recursos do sistema e oferece uma melhor jogabilidade. Não apenas isso, mas também corrige problemas comuns de jogos, como atrasos e problemas de FPS baixo.
Obtenha Game Booster, para otimizar o desempenho do seu jogo
Conclusão:
Agora é hora de concluir…
Neste artigo, tentamos encobrir todas as soluções para corrigir o problema de travamento / congelamento do Dread Hunger. Espero que, executando as soluções mencionadas acima, você consiga corrigir o problema no seu caso e começar a jogar o jogo com facilidade.
Espero que você tenha achado este artigo útil para resolver este erro do jogo. Agora você também pode se conectar com nossos especialistas em nossa página do Facebook , entraremos em contato com você o mais rápido possível.
Boa sorte..!
Hardeep has always been a Windows lover ever since she got her hands on her first Windows XP PC. She has always been enthusiastic about technological stuff, especially Artificial Intelligence (AI) computing. Before joining PC Error Fix, she worked as a freelancer and worked on numerous technical projects.