
Está tendo problemas para executar o Bluestacks no Windows ou Mac PC? Você recebe a mensagem de erro BlueStacks Engine não inicia ? E não consegue jogar seus jogos Android favoritos no PC?
Se sua resposta for SIM, você está no lugar certo. Aqui, neste guia completo, você aprenderá soluções básicas e avançadas para corrigir o BlueStacks que não iniciará o problema do mecanismo no Windows 10 e Mac OS .
Bluestacks funciona como um emulador Android para Windows PC e MAC. Com a ajuda do Bluestacks, você pode executar diferentes aplicativos Android como Whatsapp, Snapchat, Instagram, Gallery, etc. Além disso, você pode jogar jogos Android na área de trabalho do seu PC com Windows.
Bluestacks Android Emulator atua como um meio para executar esses aplicativos e jogos no desktop. Você pode baixar qualquer aplicativo Android em um PC ou laptop na Google Play Store.
Se há prós, também há contras. Devido a vários motivos, o BlueStacks Engine não inicia no Windows e no Mac PC. De repente, ele travou durante o carregamento ou seu motor parou de funcionar e pediu para você reiniciá-lo, mas após reiniciar, você pode ver esta mensagem de erro na tela.
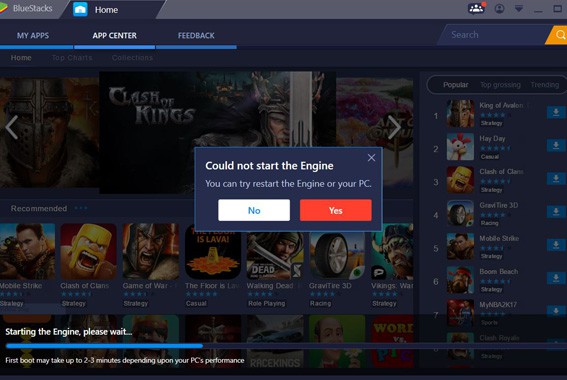
Mas não se preocupe, abaixo estão as soluções mais eficazes e comprovadas que funcionaram para muitos usuários para consertar o mecanismo do Bluestacks que falhou ao iniciar no Windows 10. Mas antes disso, vamos discutir alguns problemas relacionados ao mecanismo do Bluestacks que não inicia no Windows 10 e Mac OS.
Comecemos…
Problema relacionado ao Bluestacks Engine não inicia Problema:
O Bluestacks não conseguiu iniciar o mecanismo do Windows 10 é o problema mais comum no Bluestacks Android Emulator . Além disso, você pode ter vários problemas com este emulador Android. Aqui, pegamos alguns problemas relacionados e soluções para corrigi-los.
- Bluestacks Failed to Respond : Às vezes, durante o uso do EmuladorBluestacks,ele falhava em responder. Isso geralmente acontece durante jogos ou instalação de qualquer aplicativo. Sempre que você precisa fechar o aplicativo e reiniciá-lo, ele não atende aos requisitos do usuário. Para resolver esse problema de Falha ao responder no Bluestacks, você precisa reiniciar seu PC com Windows ou habilitar a virtualização.
- Bluestacks não inicia no Windows 10: Muitos usuários do Windows 10 relataram que, ao iniciar o Bluestacks Android Emulator, os usuários não podem iniciar jogos e aplicativos Android no PC. Você pode corrigir esse problema executando o Windows PC no modo de compatibilidade.
- Bluestacks Restart Engine Loop: Os usuários que conseguem resolver o problema do Bluestacks Engine não inicia também podem resolver este Bluestacks Restart Engine Loop. Para resolver este problema, você pode usar as soluções mencionadas abaixo.
- Bluestacks travou no estágio inicial: BlueStacks parou de funcionar no Windows 10 ao iniciar o emulador no estágio inicial. Pode ser devido à instalação de um software antivírus em seu PC com Windows, que impede que o aplicativo seja executado no PC. Para corrigir o problema, você deve desativar o antivírus que interfere no Bluestacks.
- O BlueStacks não conseguiu ligar o motor: Se você estiver executando o Bluestacks em segundo plano, pode causar problemas de travamento do BlueStacks no Windows 10 ao ligar o motor. Para resolver este problema, você deve encerrar o processo e tentar executar o programa como administrador.
- Bluestacks travaram em apenas um segundo: este é um problema muito comum no PC com Windows, muitos usuários relataram que obtêm o problema ao usar o Android Emulator no PC. Para resolver este problema, você deve desativar os aplicativos de inicialização e tentar executá-losnovamente.
Depois de conhecer os vários problemas relacionados ao Bluestacks e suas correções, se você ainda estiver enfrentando problemas. Em seguida, siga as soluções avançadas e básicas listadas abaixo.
Correções preliminares para o BlueStacks Engine não iniciam no Windows 10
Às vezes, problemas difíceis podem ser resolvidos com soluções fáceis. Nesse caso, tentaremos consertar o BlueStacks que não funciona no Windows 10 com as correções básicas. Para isso, você deve seguir cuidadosamente as soluções básicas fornecidas abaixo:
Vamos começar com as correções:
# 1. Reinicie o seu PC com Windows:
Reiniciar o PC é uma das melhores e mais fáceis maneiras de recuperar qualquer problema relacionado ao PC. Portanto, na primeira solução, recomendo que você reinicie seu PC / laptop. Muitos usuários corrigem os problemas do Bluestacks Engine Wn’t Start reiniciando o PC sem executar outros métodos.
Para reiniciar o PC com Windows, siga as instruções fornecidas abaixo:
- Primeiro, clique no menu Iniciar do PC com Windows.
- Em seguida, clique em Opções de energia .
- Agora, um seleto restart opção para reiniciar o PC.
OU, você pode tentar outra maneira de reiniciar o PC:
- Clique nas teclas ALT + F4 juntas.
- Agora desligue a caixa de diálogo será aberta.
- Você deve selecionar a opção Reiniciar na lista suspensa e clicar no botão OK .
# 2. C Parreira Os Requisitos mínimos do sistema:
Antes de iniciar o download de qualquer aplicativo, você deve verificar os requisitos do sistema. Se você deseja usar qualquer aplicativo ou emulador em seu PC sem problemas, você deve fornecer especificações mínimas de sistema para o seu
Se você deseja instalar o Bluestacks Android Emulator em seu PC, verifique os requisitos do sistema, ou então enfrentará o problema e seus BlueStacks ficarão presos na tela de carregamento. Porque este emulador Android precisa de um PC com Windows de alta configuração para executar o software.
Se o seu disco rígido não atender aos requisitos do BlueStacks, você não poderá baixar nenhum aplicativo ou executar os jogos no seu PC. E você receberá uma mensagem de erro dizendo que:
“Não é possível iniciar o BlueStacks, falha ao ler o arquivo de configuração”
Siga as etapas básicas para ver as configurações do sistema:
- Primeiro, abra o File Explorer no PC.
- Agora, selecione Meu computador e clique com o botão direito do mouse em Meu computador para selecionar as propriedades.
- Agora, você obterá todas as informações relacionadas à RAM, Tipo de sistema, etc.
# 3. Desative o software antivírus no PC com Windows 10:
O software de segurança da Internet ou antivírus protege nosso dispositivo contra vírus maliciosos . Mas se você estiver usando o Windows 10, ele contém seu próprio software de proteção contra vírus ou malware. Às vezes, instalamos software antivírus de terceiros em nosso sistema para proteger nosso PC .
Usar software antivírus de terceiros em seu PC / laptop pode causar vários problemas e bloquear a execução de aplicativos no PC / laptop. Se algum aplicativo em seu PC parar de funcionar, pode ser devido ao software antivírus presente em seu PC.
De acordo com os usuários, eles não conseguem usar o Bluestacks e seus BlueStacks ficam presos na tela de carregamento após a instalação do software antivírus de terceiros em seu PC. Portanto, se você estiver enfrentando o mesmo, desativar o software antivírus temporariamente pode corrigir o problema do BlueStacks travado no Windows 10 . Ao desativar o software antivírus de terceiros, você pode executar o BlueStacks Android Emulator sem problemas em seu sistema.
No entanto, se os ajustes rápidos fornecidos não funcionarem para você, tente as soluções fornecidas abaixo de acordo com o seu sistema operacional, uma por uma: Aprenda aqui como corrigir o problema em
Como consertar o Bluestacks Engine não inicia no Windows 10?
As soluções fornecidas abaixo são as maneiras mais eficazes de consertar BlueStacks travados na tela de carregamento Problema:
Solução 1: Alterar o modo gráfico do Bluestacks para Directx e alterar a capacidade de RAM
Alterando o modo gráfico do Bluestacks do emulador Android do Bluestacks, podemos resolver que o mecanismo do Bluestacks não poderia iniciar o problema facilmente. Por padrão, o BlueStacks sempre seleciona o modo gráfico OpenGL . Portanto, você pode alterar o modo gráfico de OpenGL para DirectX manualmente na configuração do mecanismo BlueStacks. Depois disso, você deve reiniciar o Android Emulator no seu PC.
Se você não sabe como alterar o modo gráfico de OpenGL para DirectX, siga as instruções abaixo com atenção:
- Primeiro, abra o Bluestacks Android Emulator no seu PC com Windows.
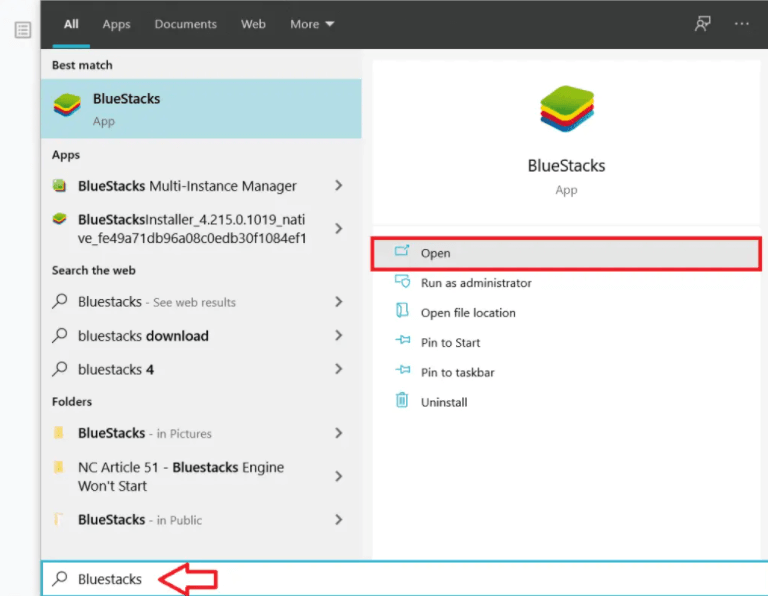
- Agora, no canto superior direito Connor, você obterá um menu de três pontos, clique nele.
- Em seguida, clique na opção de configuração do menu suspenso.
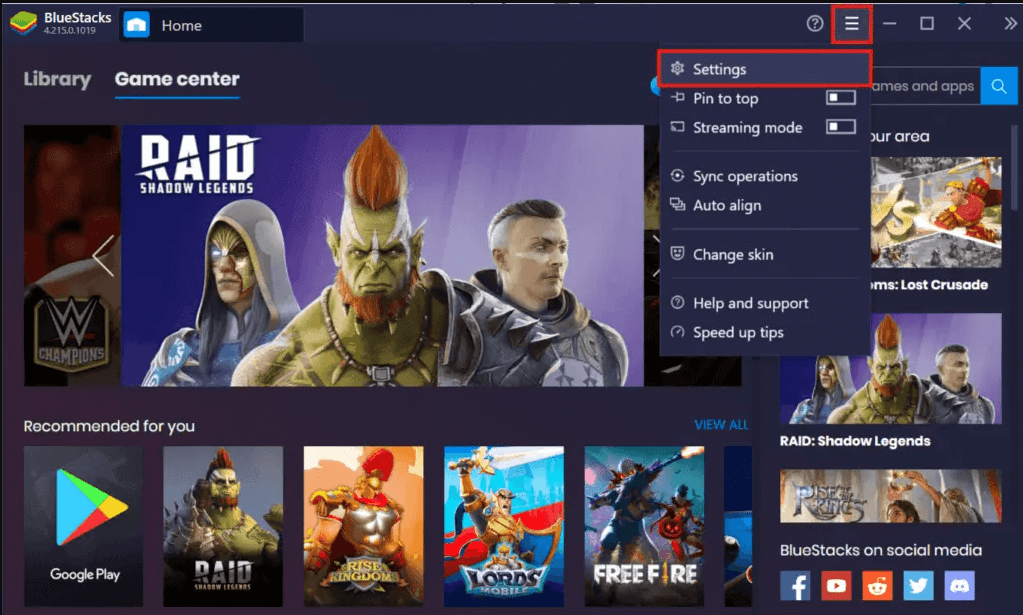
- No lado esquerdo do painel, você terá diferentes opções, como Boss Key, Engine, Display, Notifications, etc. Você deve selecionar a opção Engine .
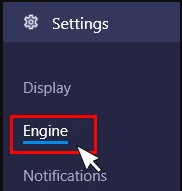
- Agora, selecione a opção Alterar modo gráfico .
- Aqui você obterá duas opções OpenGL e DirectX.
- Clique no botão de rádio próximo a DirectX.
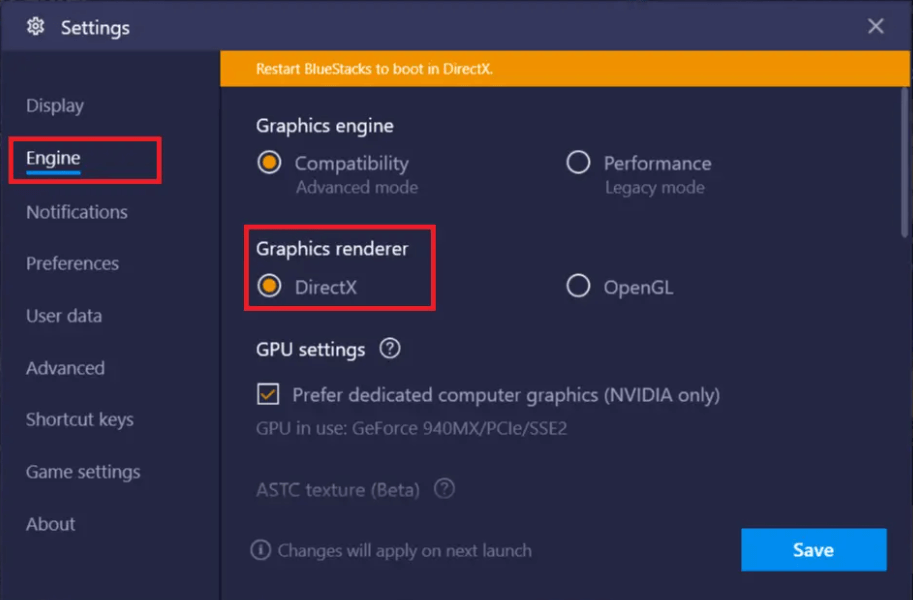
- Em seguida, uma mensagem pop-up aparecerá dizendo que “Verifique a compatibilidade do DirectX”
- Abaixo da mensagem, você obterá uma opção de reinicializar agora / Reiniciar agora . Clique nele para reiniciar o Bluestacks no modo DirectX.
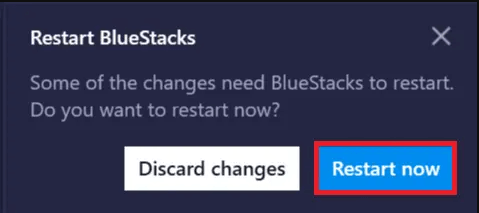
- Após a redefinição do Bluestacks Android Emulator, seus Bluestacks serão executados no modo de gráficos DirectX.
Agora, abra seu Bluestacks Android Emulator sem nenhum problema. Mas no caso de você estar tendo o mesmo problema. Em seguida, siga todas as etapas fornecidas acima novamente, mas desta vez não clique na opção Reiniciar agora .
Depois de clicar no botão de rádio ao lado da opção DirectX, você precisará alterar o número do núcleo / tamanho da RAM clicando no menu suspenso, enquanto isso, o tamanho da RAM do Bluestacks é 1100 MB. Portanto, você deve alterar o tamanho da RAM, tente outra configuração de capacidade da RAM .
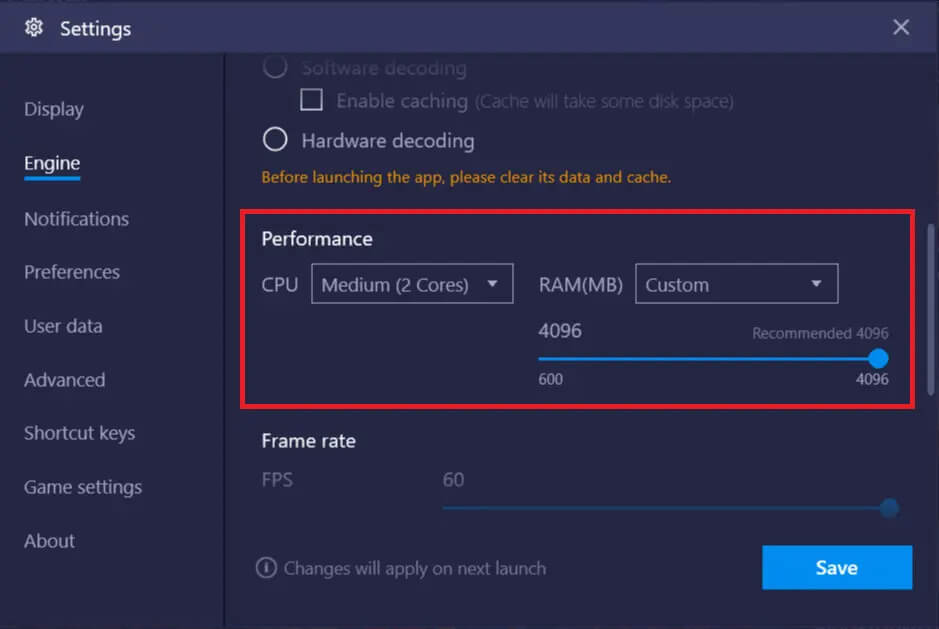
Depois disso, clique na opção Reiniciar Agora e verifique se o problema foi resolvido ou não. Às vezes, diferentes configurações de RAM e modo de gráficos DirectX corrigem esse problema.
Devido a alguns outros problemas relacionados ao Bluestacks Android Emulator, esta solução não está funcionando para você, então vá para a próxima solução.
Solução 2: atualize o driver gráfico
Se o seu BlueStacks teve um problema no PC com Windows , também pode ser devido a um driver gráfico expirado. Atualizar o driver gráfico pode resolver vários problemas no PC, por isso sugerimos que você atualize o driver gráfico de vez em quando.
Portanto, siga as instruções para atualizar a unidade gráfica:
- Primeiro, clique na tecla Windows + R para abrir a caixa de diálogo Abrir Executar.
- Na caixa de diálogo, digite devmgmt.Msc e clique no botão OK .

- Agora, na tela do seu PC, o Gerenciador de Dispositivos será aberto.
- Em seguida, abra os adaptadores de vídeo .
- Em seguida, selecione o driver gráfico .
- Depois disso, você deve clicar com o botão direito do mouse no driver gráfico e selecionar a opção Atualizar driver.
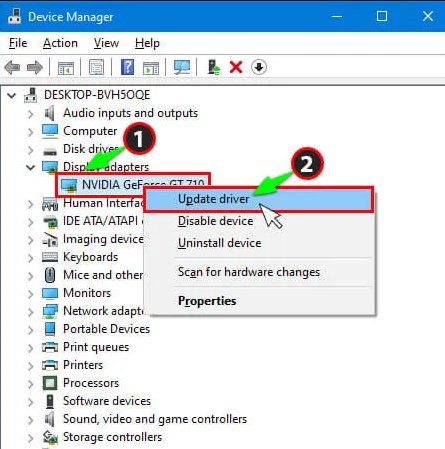
- Agora, clique na opção Pesquisar automaticamente . Para ver se há alguma atualização mais recente disponível.
- Se você obtiver a opção de atualização de driver de software , clique nela.
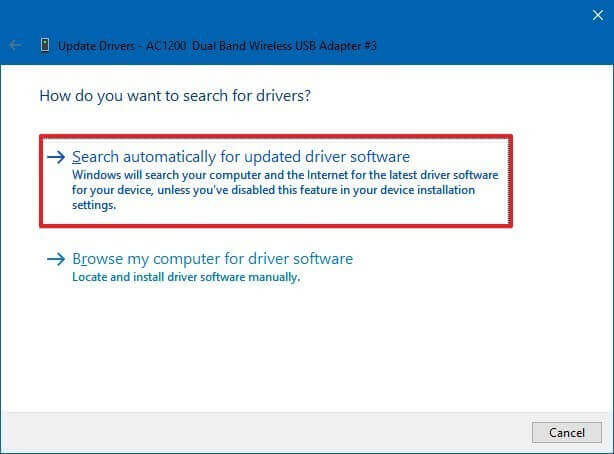
- Seu processo de atualização começará.
Depois de terminar o processo de atualização, reinicie o PC e verifique se o problema do BlueStacks foi resolvido ou não.
Ou então, se você não quiser atualizar o driver gráfico manualmente, pode usar a ferramenta Driver Updater para atualizar o driver gráfico automaticamente. Com seu poderoso recurso, você pode atualizar seu driver em um segundo e resolver todos os problemas relacionados ao driver gráfico automaticamente.
Obtenha o Driver Updater de atualizar o driver automaticamente
Depois de atualizar o driver gráfico com o Driver Updater Tool, se você ainda estiver enfrentando o mesmo problema, o problema não está no driver gráfico desatualizado. Portanto, vá para a próxima solução fornecida abaixo.
Solução 3: Habilite a Tecnologia de Virtualização em seu PC com Windows
Habilitar a tecnologia de virtualização no Windows 10 pode consertar os problemas do Blue Stacks Engine que não inicia facilmente. Muitos usuários relataram que resolveram o problema ativando a opção Tecnologia de virtualização do BIOS.
Ele fornece o hardware para impulsionar durante a virtualização e também ajuda o emulador do Android BlueStacks a funcionar sem problemas, sem os BlueStacks presos na tela de carregamento.
Mas antes de começar a habilitar, primeiro verifique se o hardware do seu PC é compatível ou não com a tecnologia de virtualização .
Siga as instruções abaixo para ativar a tecnologia de virtualização:
Para usuários da Intel:
-
-
- Primeiro, você deve clicar para fazer o download do Utilitário de identificação do processador Intel® .
-
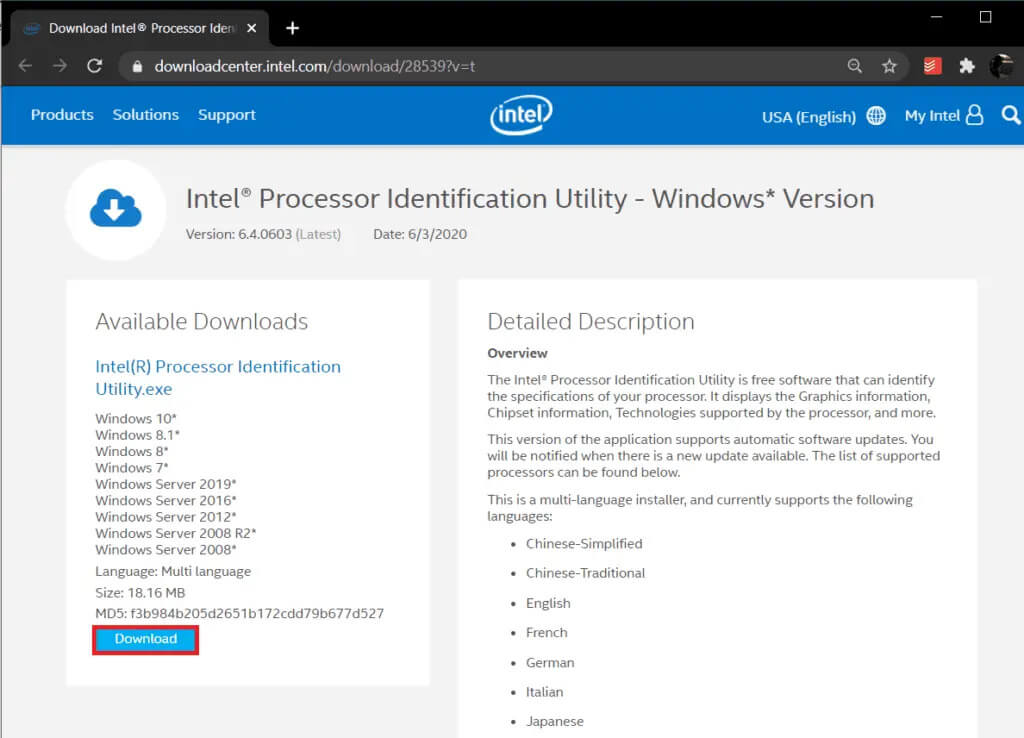
- Assim que o Utilitário de identificação do processador Intel for baixado, abstraia o arquivo, clique no arquivo e instale o software em seu PC com Windows 10.
- Dentro de alguns segundos, o processo de instalação é concluído e, em seguida, você deve executar o utilitário.
- Agora clique na guia Tecnologias da CPU e expanda-a clicando no ícone +.
- Encontre a Tecnologia de virtualização Intel® na lista de tecnologias de CPU (geralmente você encontrará apenas a primeira). Se a resposta contiver SIM , significa que seu hardware contém tecnologia de virtualização.
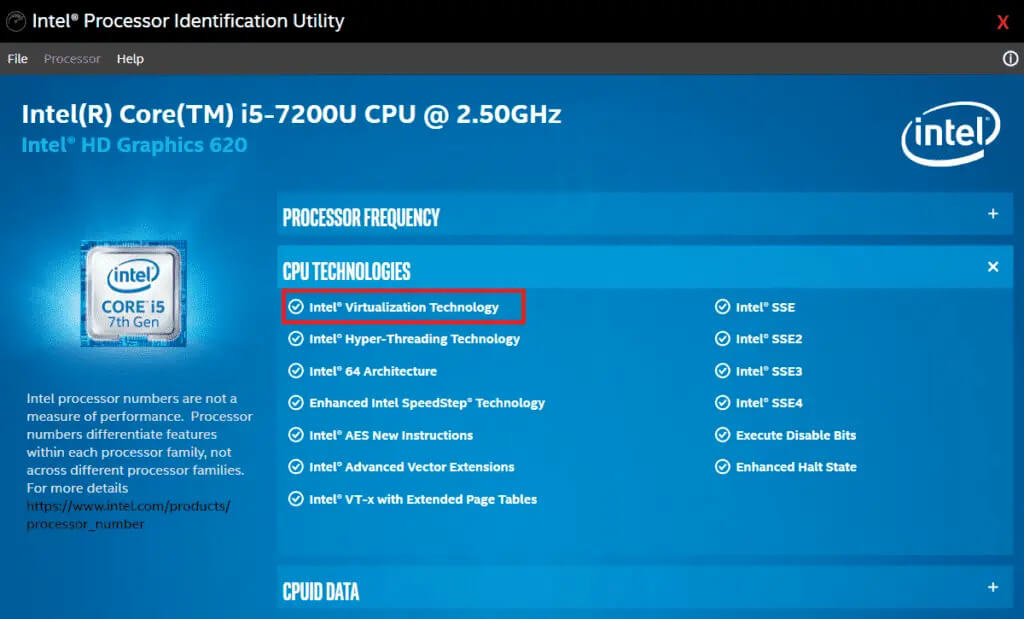
Para usuários AMD:
- Primeiro, clique para fazer o download da tecnologia de virtualização AMD e do utilitário de verificação de compatibilidade do sistema Microsoft Hyper-V .
- Baixe o arquivo .exe e siga todas as instruções para instalá-lo no PC.
- Após a conclusão da instalação, abra o aplicativo e verifique se o seu sistema oferece suporte à tecnologia de virtualização ou não. Em caso afirmativo, você receberá uma mensagem dizendo que “ O sistema é compatível com Hyper-V ”.
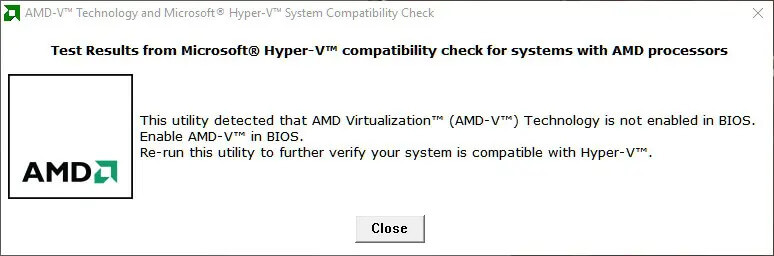
Depois de saber que seu hardware contém tecnologia de virtualização, é hora de habilitá-la. então, siga as instruções fornecidas abaixo para fazer isso:
- Em primeiro lugar, reinicie / reinicie o seu PC com Windows 10.
- Para reiniciar o PC, clique no Iniciar do Windows botão e, em seguida, clique no poder botão e, em seguida, selecione reiniciar.
- Depois disso, o logotipo do fabricante aparecerá na tela do seu computador, agora você deve pressionar as seguintes teclas para entrar na BIOS – Esc, Del, F8, F10 ou F12.
- O menu BIOS varia, dependendo do fabricante do sistema. Você verá BIOS diferentes para os diferentes desktops. Portanto, é melhor verificar os documentos do seu PC ou apenas Google a chave do BIOS para a versão do seu PC.
- Agora, navegue até Tecnologia de virtualização Intel, Tecnologia de virtualização ou Intel VT para E / S direta. Se você obtiver algum deles, basta clicar na opção Ativar usando as teclas de seta.
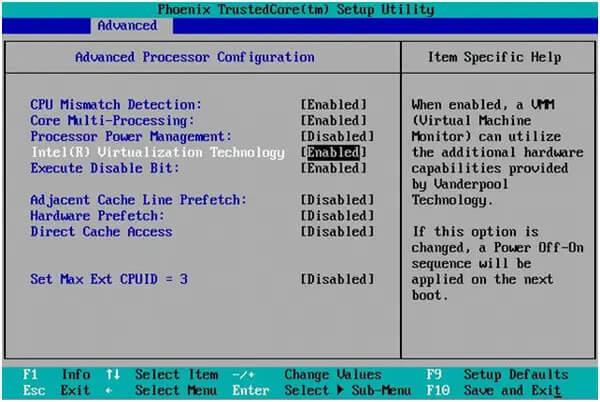
- Depois disso, salve todas as configurações feitas e saia da BIOS.
Agora, o seu PC irá reiniciar automaticamente. Depois disso, o seu Bluestacks não conseguiu iniciar o problema do motor no Windows 10 será resolvido.
Solução 4: reinstalar os Bluestacks
Se de alguma forma o motor do Bluestacks não puder ser iniciado e você estiver enfrentando problemas, tente todas as soluções mencionadas acima e não consiga consertá-lo.
Não perca a esperança, ainda há uma chance de consertar BlueStacks que não abrem no Windows 10, você pode reinstalar o BlueStacks Android Emulator em seu PC.
A reinstalação do aplicativo pode corrigir todos os problemas relacionados, pois traz o aplicativo para seu estágio inicial. Para desinstalar o Bluestacks no PC, siga as instruções fornecidas abaixo:
- Primeiro, clique nas teclas Windows + R para abrir a caixa de diálogo Executar.
- Agora, digite “% Temp%” na caixa e clique em Enter.
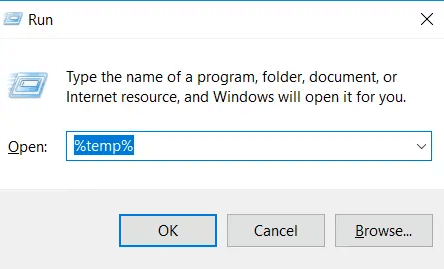
- Agora, todas as pastas temporárias serão abertas no seu PC.
- Selecione todos os arquivos temporários clicando nas teclas Ctrl + A Keys .
- Agora, clique em todos os Excluir opções para excluir todos os arquivos temporários.
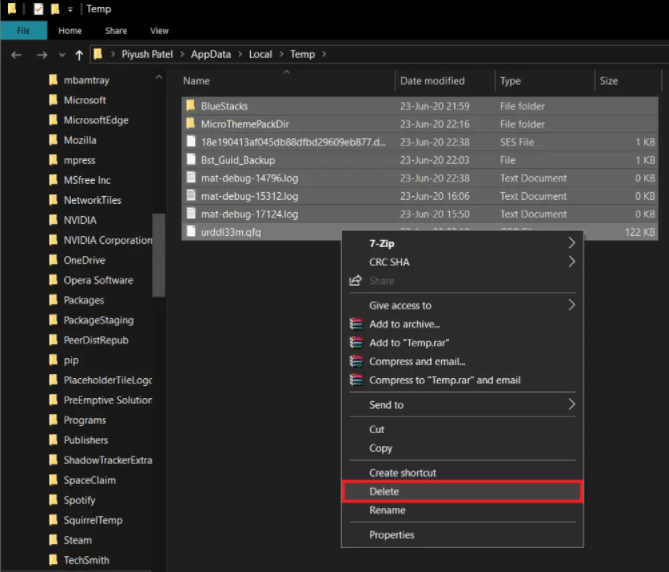
- Agora, baixe o limpador oficial para remover o Bluestacks Android Emulator do PC. Baixe e execute este BlueStack Cleaner .
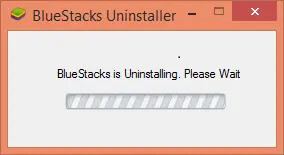
- Agora, clique no botão Sim , se ele pede permissão para executar o limpador BlueStacks.
- Após a desinstalação, uma mensagem aparecerá na tela dizendo que “Processo foi concluído”
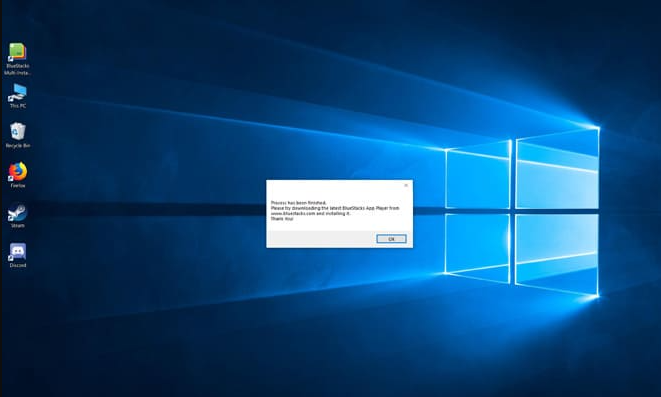
- Agora, clique no botão OK. Então, o processo de desinstalação será concluído com sucesso.
Depois de desinstalar o Bluestacks Android Emulator, instale sua versão mais recente novamente. Para isso, você deve visitar o site oficial da Bluestacks. Agora siga o processo de instruções básicas para instalar com sucesso.
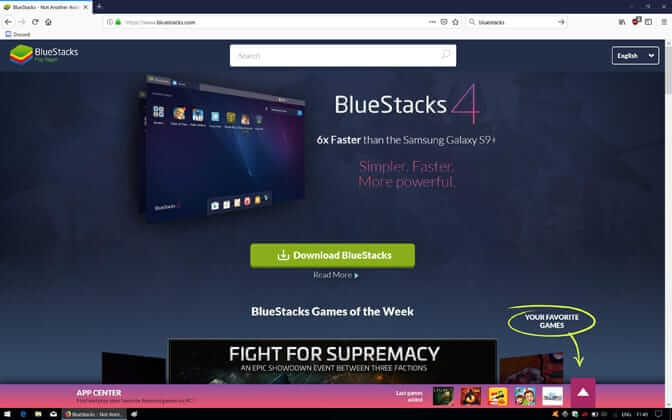
- Antes de instalar o aplicativo Bluestacks, primeiro inicializaremos no modo de segurança .
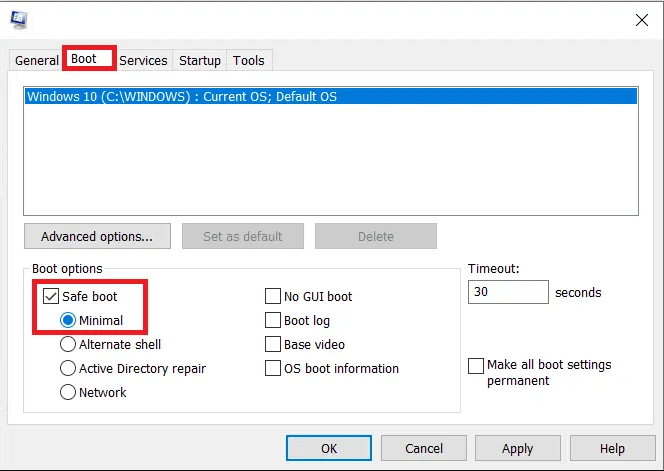
- Assim que o seu sistema começar a funcionar no modo de segurança. Então você pode começar a instalar o arquivo de download do Bluestacks.
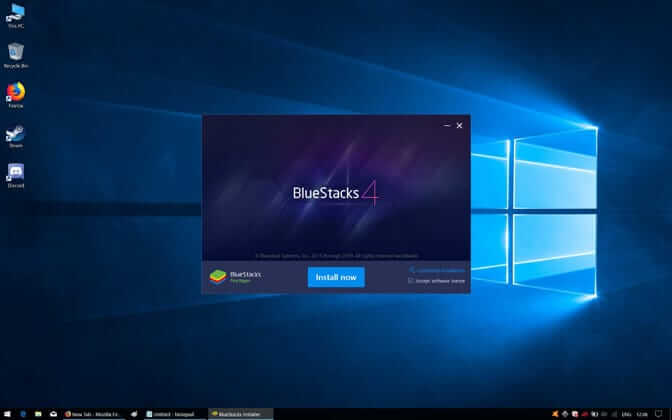
- Após a conclusão do processo de instalação, clique no botão Concluir .
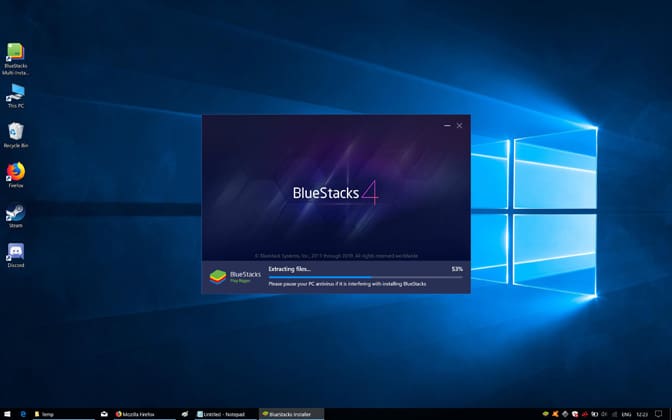
- Agora, o Bluestacks iniciará automaticamente.
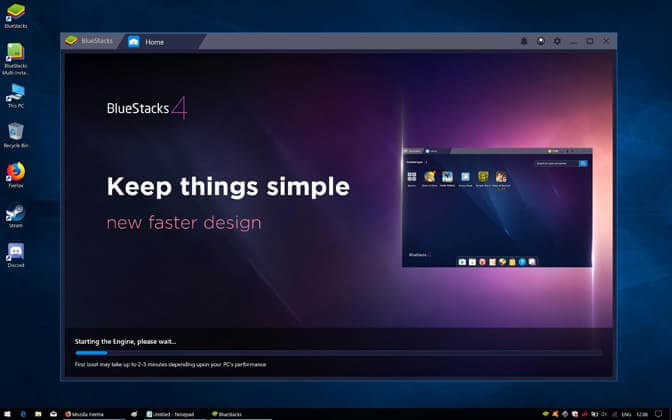
- Depois disso, desligue o modo de segurança e inicialize de volta ao normal.
- Agora, abra o comando Executar e digite msconfig, e pressione o botão Enter.

- Na guia Inicialização, desmarque a caixa ao lado do Modo de inicialização segura e clique no botão OK.
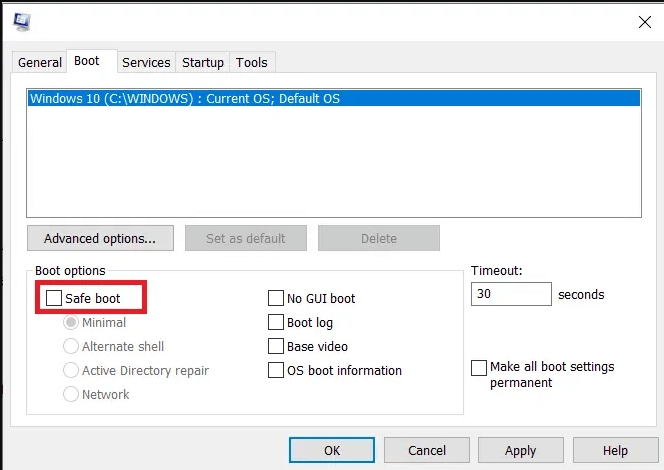
Após concluir todas as etapas reinicie o computador e verifique se o problema persiste ou não.
Solução 5: reverter para a versão anterior
Se depois de atualizar o PC com Windows você começar a encontrar o problema, isso significa que o problema é com a atualização mais recente do Windows. Nesse caso, você tem a única opção de reverter para a construção anterior. Siga as etapas para reverter para a versão anterior do Windows .
Depois de seguir todas as soluções, seus BlueStacks pararam de funcionar no Windows 10 e serão resolvidos permanentemente do sistema. Agora, leia algumas dicas para evitá-lo ainda mais.
Como consertar o Bluestacks Engine não inicializa o Mac?
Solução 1: atualize seus BlueStacks.
A atualização do BlueStacks pode consertar vários problemas e erros porque a atualização faz muitas mudanças que podem consertar o BlueStacks travado no problema da tela de carregamento.
Portanto, você pode baixar a versão mais recente do BlueStacks para corrigir o problema.
Siga as etapas fornecidas abaixo para baixar a versão mais recente do BlueStacks para macOS:
- Primeiro, abra o BlueStacks no seu macOS.
- Agora, clique no BlueStacks que você obterá na barra de menu.
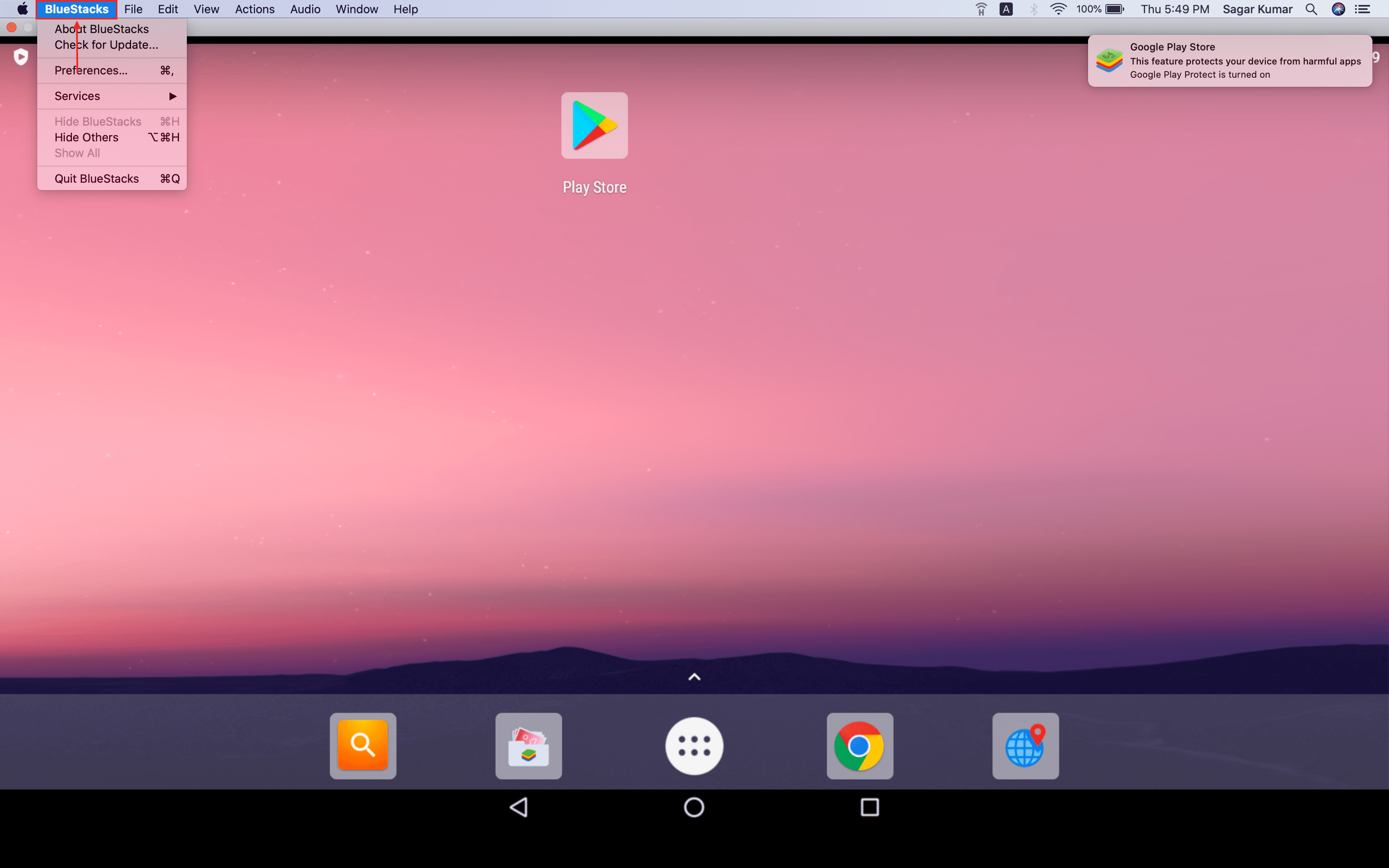
- Clique na opção Verificar atualizações .
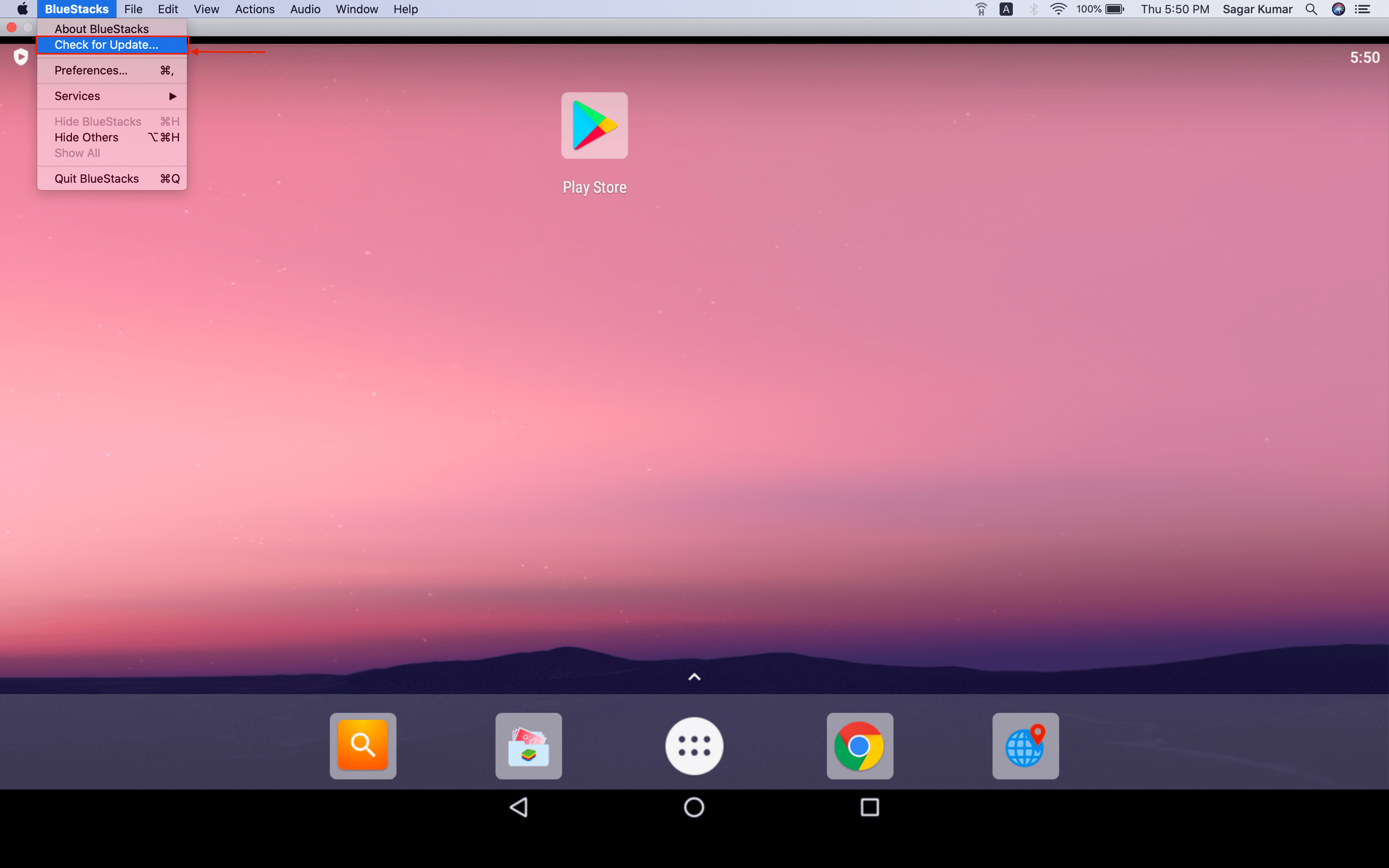
- Depois de verificar o BlueStack irá informá-lo, a atualização está disponível ou não.
- Se uma atualização estiver disponível, você pode ver a opção Baixar agora clique no botão de download para baixar a versão mais recente do BlueStack para macOS .
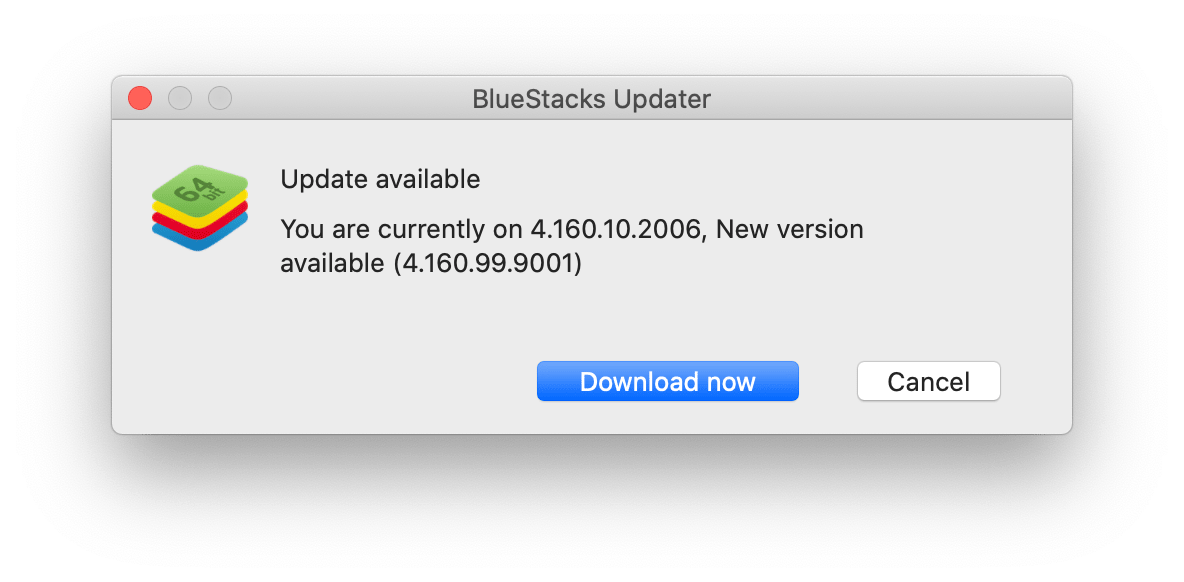
- Agora, o BlueStack começa a baixar a versão mais recente, você pode ver o andamento do download na tela.
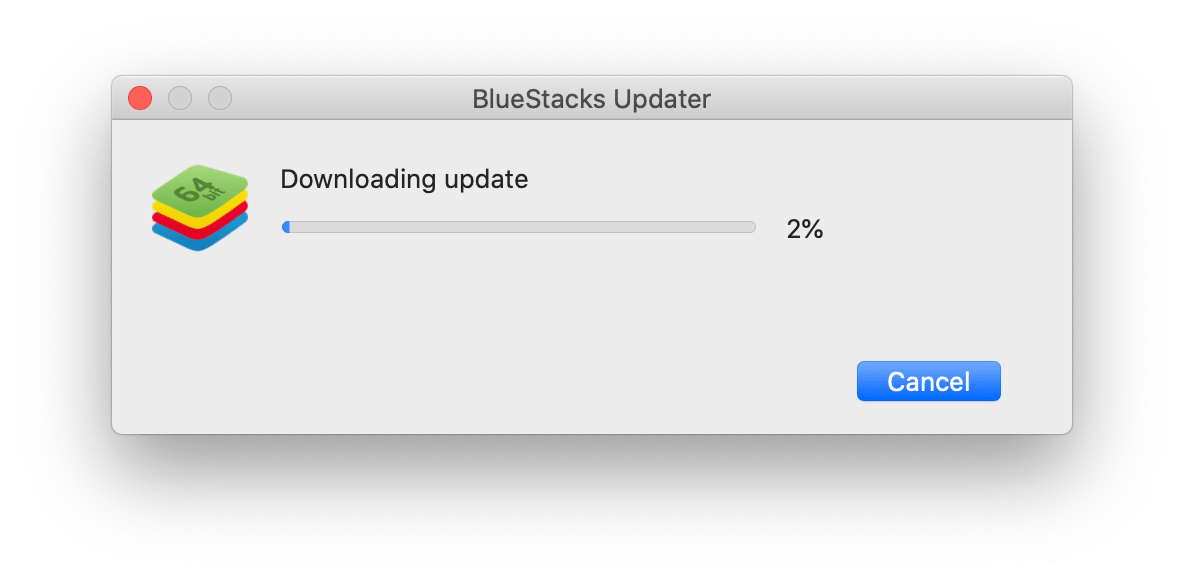
- Assim que o processo de download for concluído, você receberá uma solicitação para abrir o BlueStacks. Agora clique no botão Abrir , que irá navegar até o local do arquivo.
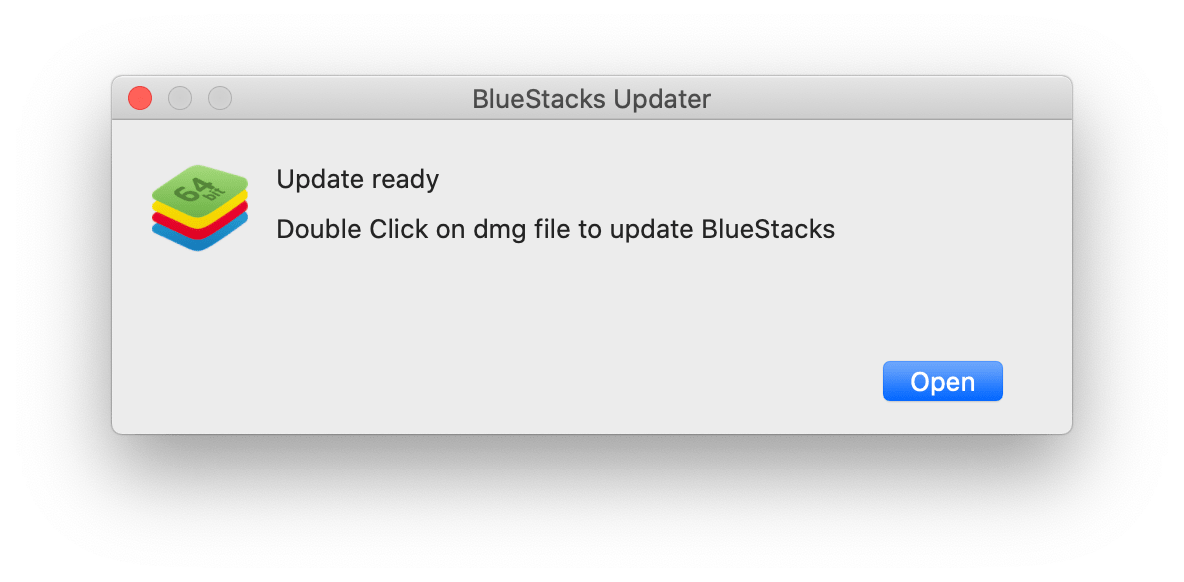
- Agora, clique duas vezes no arquivo .dmg e extraia o arquivo.
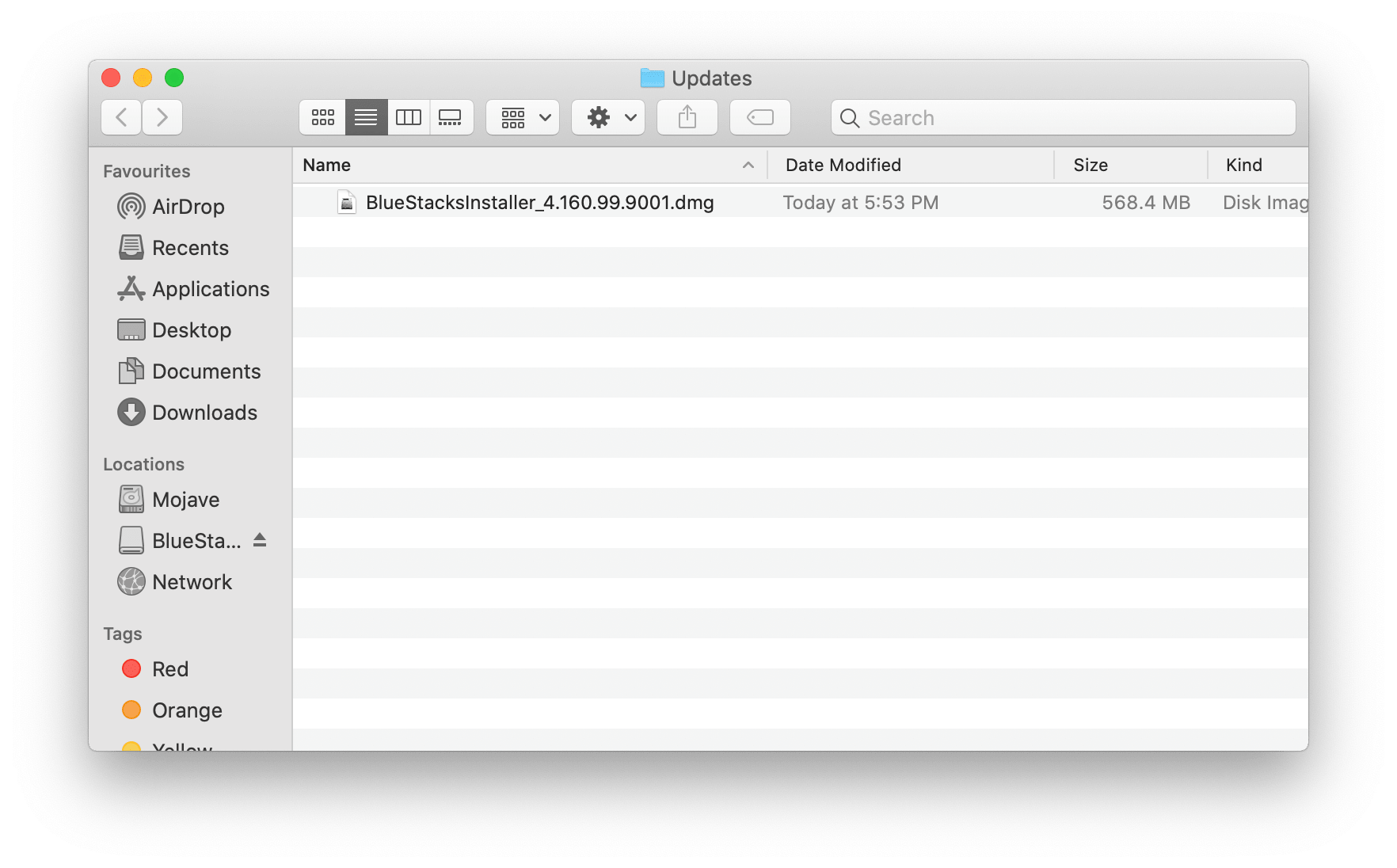
- Dubble clique no ícone do instalador do BlueStacks para iniciar o processo de atualização.
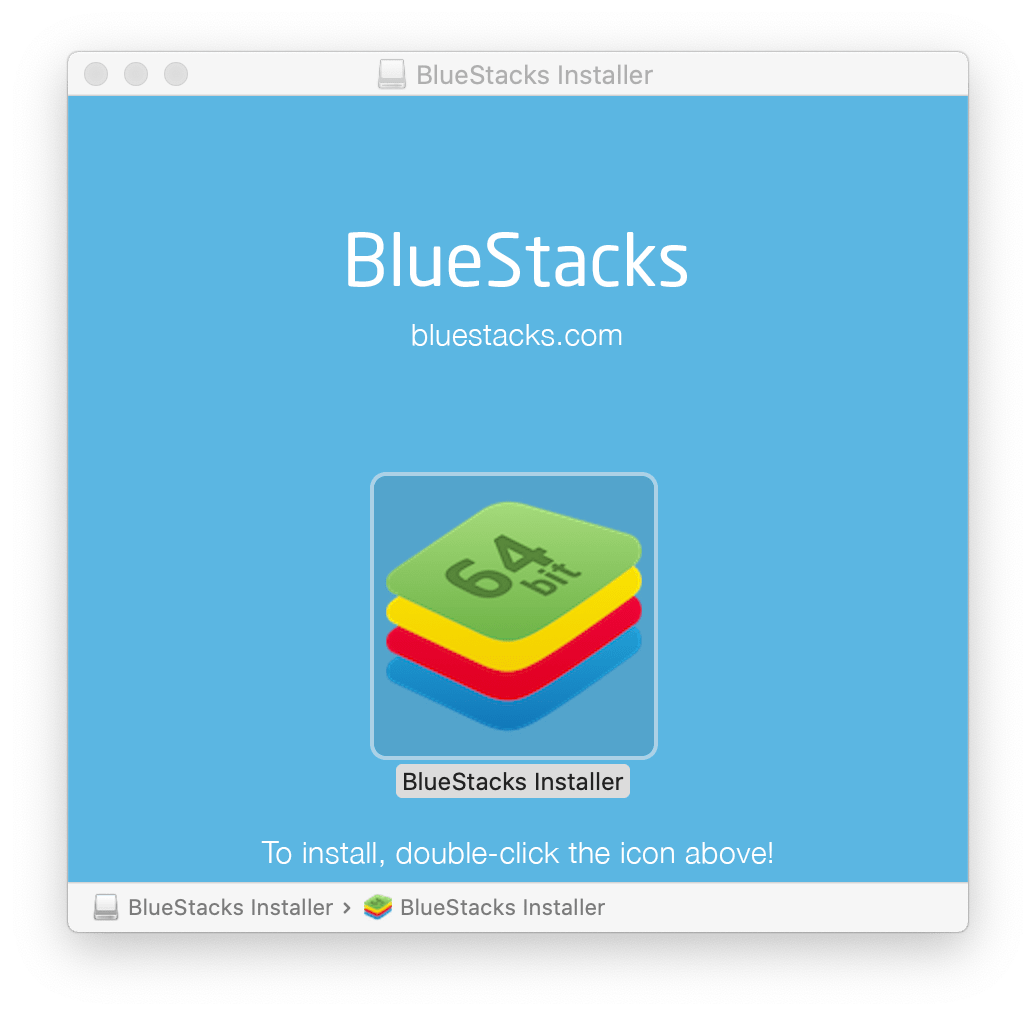
- Clique na opção Atualizar agora .
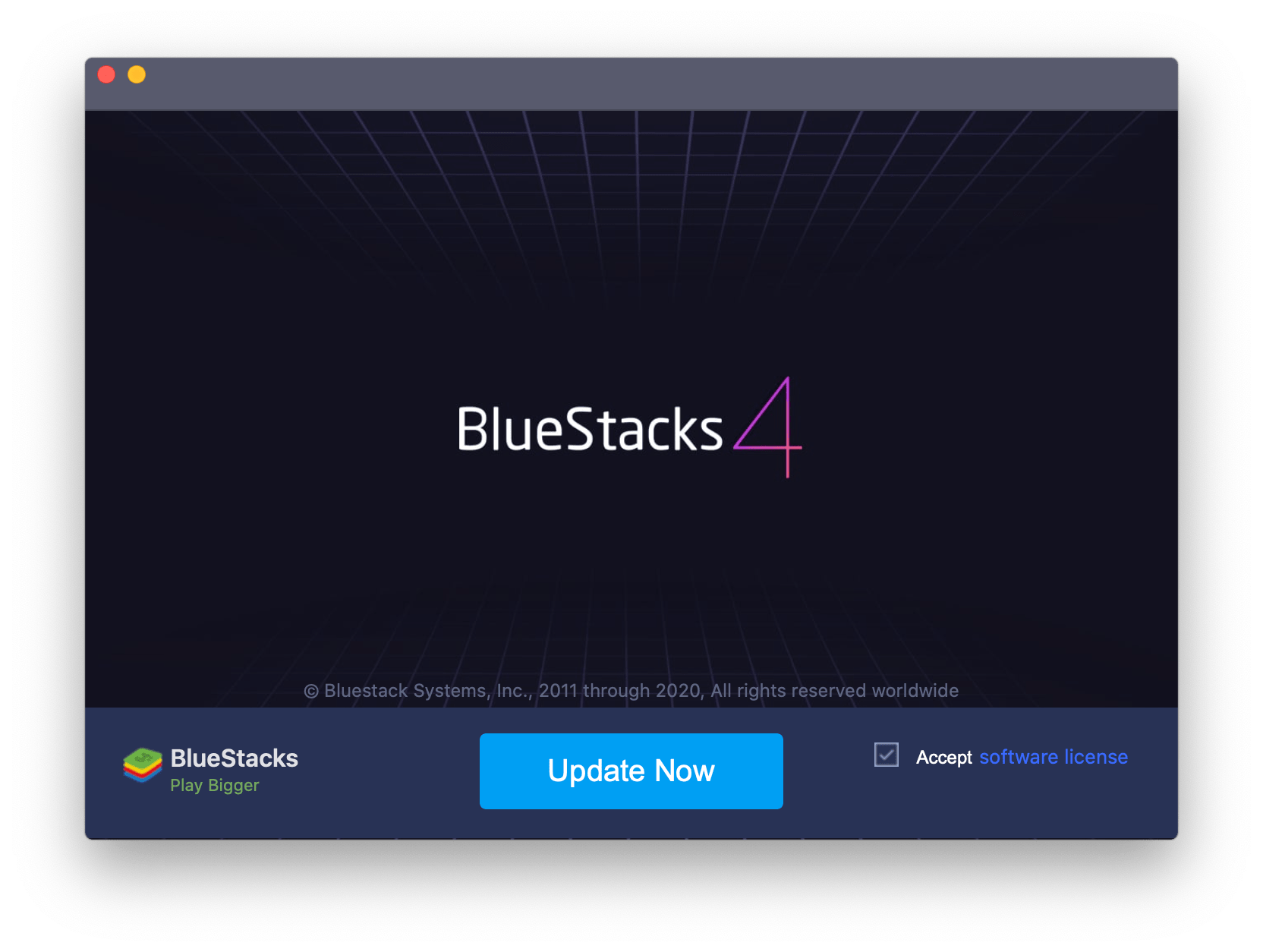
- Aqui você deve inserir as credenciais de administrador e, em seguida, clicar no botão Install Helper.
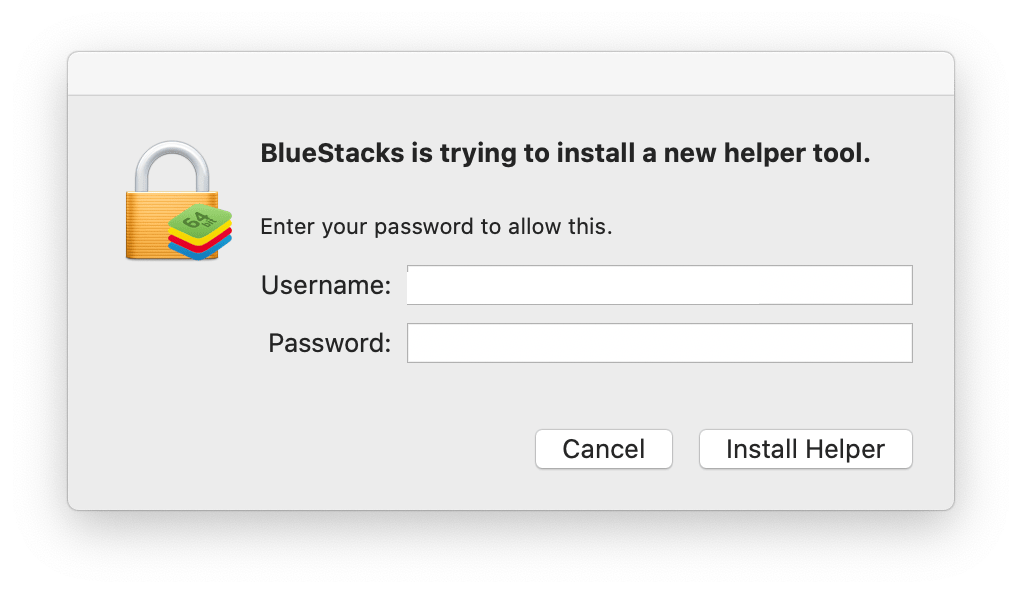
- Agora, seu processo de atualização começará.
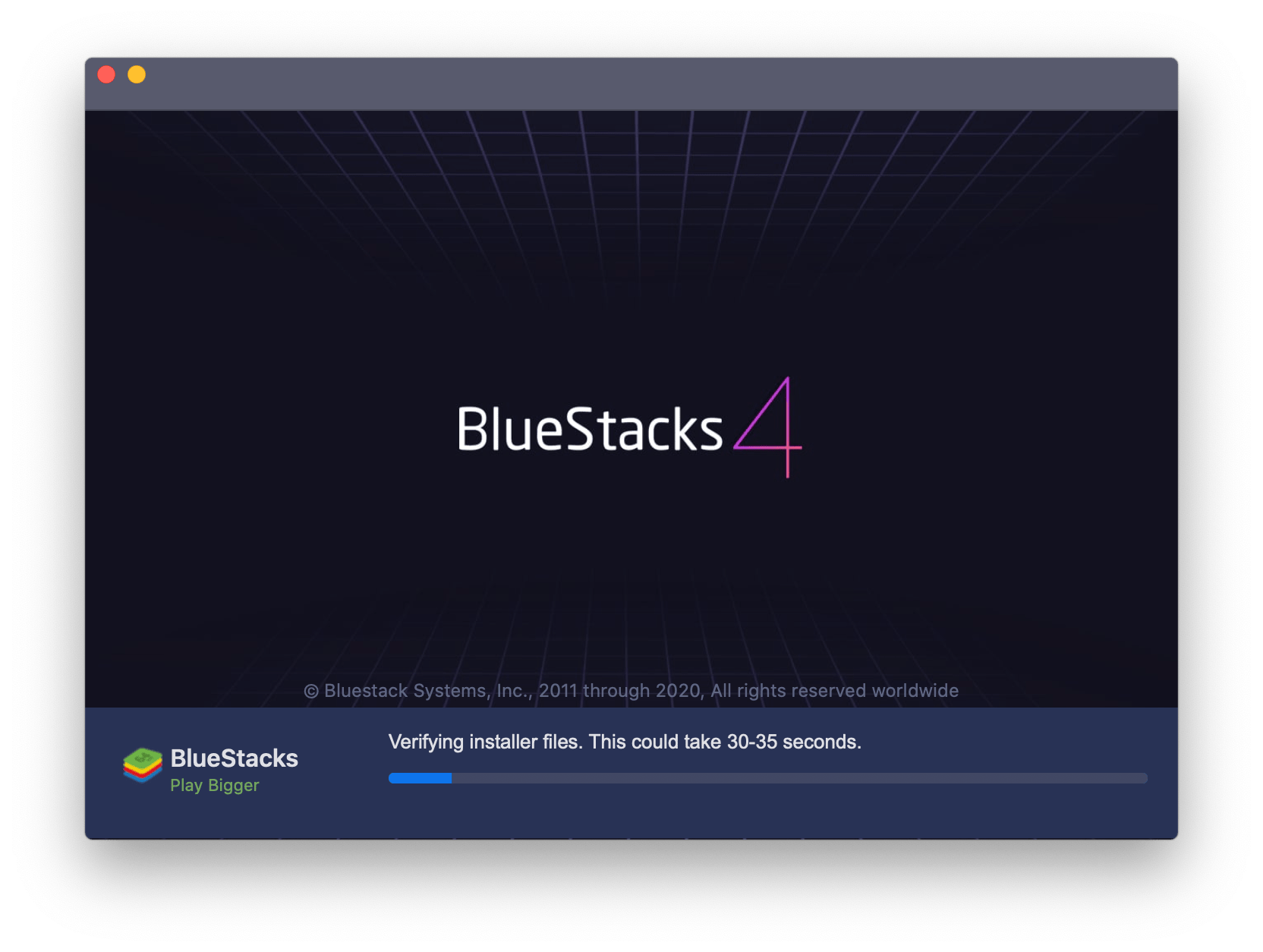
- Depois que o BlueStacks for atualizado, seu macOS será reiniciado automaticamente.
Agora, verifique se o seu Bluestacks Engine não inicializa no Mac. O problema foi corrigido ou não. Se você é um usuário do Windows e deseja atualizar o Bluestacks, visite o site oficial do Bluestack e baixe a versão mais recente do sistema operacional Windows do Bluestack.
Solução 2: Desinstale o Bluestacks & Virtual Box do Mac OS.
Tente esta solução simples se o seu BlueStacks não estiver funcionando corretamente. Muitos usuários do BlueStacks corrigem o problema após reinstalar o BlueStacks em seus Mac OS:
- Encontre a instalação do BlueStacks e exclua-a.
- Agora, encontre o VirtualBox em seu Mac OS e exclua-o.
- Agora você tem que baixar a versão mais recente do BlueStacks do site oficial.
- Depois disso, mova o arquivo de instalação para a área de trabalho do Mac e execute o BlueStacks a partir daí.
Solução 3: altere as permissões de segurança.
Se a atualização do Bluestacks não funcionar para você, você pode alterar as permissões de segurança para corrigir o problema do BlueStacks.
Siga as etapas abaixo para alterar as permissões de segurança no Mac OS:
- Abra o BlueStacks.
- A janela de extensão do sistema bloqueado aparecerá.
- Agora, clique na opção Abrir Segurança e Privacidade.
- Aqui, você deve clicar no ícone de cadeado .
- Agora, digite o nome de usuário e a senha.
- Clique no botão Permitir .
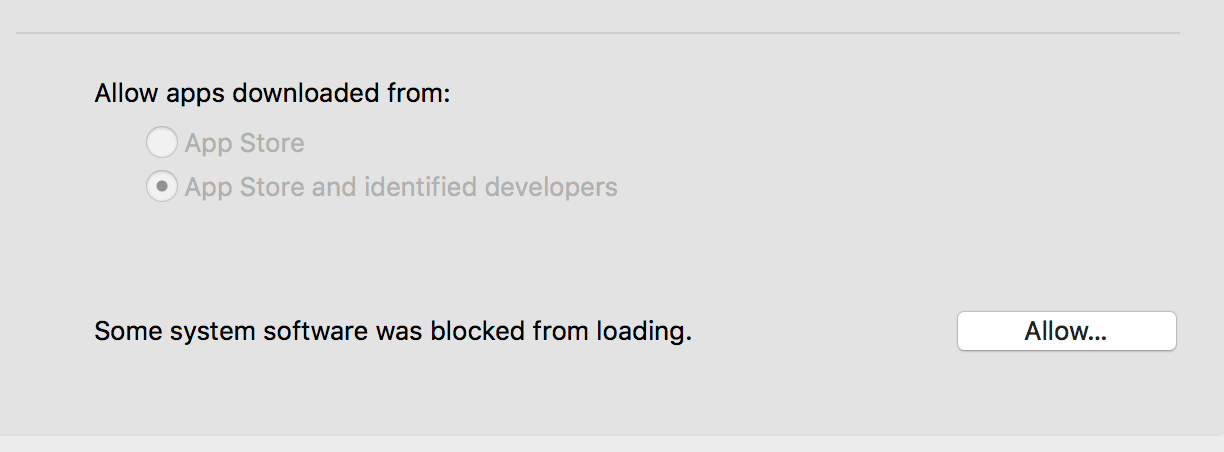
- Depois disso, clique no botão Reiniciar.
- Assim que o Mac OS for reiniciado, inicie seu aplicativo BlueStacks.
Depois disso, seu Bluestacks Engine não iniciar no Mac será resolvido.
Dicas para evitar problemas do emulador BlueStacks no PC com Windows:
- Às vezes, os vírus e malware do Bluestacks causam um erro e obtêm o erro do Bluestacks. O mecanismo não abre. Para evitar essa situação, você deve instalar o melhor software antivírus em seu PC.
- Verifique os requisitos mínimos do sistema antes de iniciar a instalação do Bluestacks Android Emulator em seu PC.
- Para evitar esse problema, você deve atualizar seu Windows e Bluestacks regularmente.
A melhor e mais fácil maneira de verificar o desempenho de PCs / laptops com Windows
Depois de tentar todas as soluções, se você não conseguir executar o BlueStacks Android Emulator em seu PC, pode ser devido a problemas relacionados ao Windows. Aqui, sugiro que você examine seu PC ou laptop com Windows com a poderosa PC Reparar Ferramenta
Com a ajuda desta ferramenta multifuncional, você pode corrigir vários problemas no PC com Windows. Esta ferramenta verifica seu sistema e corrige vários problemas, como falha de hardware, protege seu arquivo de se perder, repara arquivos de sistema corrompidos, erros de computador, remove malware e vírus do PC e também melhora o desempenho do PC.
Você tem que baixar e instalar esta ferramenta multifuncional no seu PC / Laptop e o resto todo o trabalho será feito automaticamente.
Obter PC Reparar Ferramenta, para consertar PC erros E otimizar Está desempenho
Palavras Finais:
Neste artigo, tentei o meu melhor para fornecer soluções completas para resolver o problema do BlueStacks Engine não inicia no Windows 10.
Certifique-se de experimentar as soluções fornecidas uma por uma até encontrar a que funciona para você.
Se você achar este post útil, por favor, curta e compartilhe, ou, se você tiver alguma sugestão relacionada a este tópico, você também pode conectar-nos em nossa página do Facebook .
Hardeep has always been a Windows lover ever since she got her hands on her first Windows XP PC. She has always been enthusiastic about technological stuff, especially Artificial Intelligence (AI) computing. Before joining PC Error Fix, she worked as a freelancer and worked on numerous technical projects.