
Vous voyez l’ erreur “Accès refusé 0x80070005” dans Windows 10 en renommant, supprimant, déplaçant ou copiant certains dossiers ?
Ensuite, dans ce guide, je partagerai les meilleures solutions possibles pour surmonter l’erreur 0x80070005 dans Windows 10.
L’ erreur 0x80070005 Accès refusé, est liée aux autorisations d’accès dans le système Windows et se produit lors de la modification des fichiers système ou de la tentative d’effectuer certaines actions telles que la mise à jour de Windows, l’installation de la dernière application, la copie, la suppression, le renommage ou la suppression de tout dossier, programme ou candidatures.
L’erreur est un message d’avertissement de sécurité indiquant que vous n’avez pas la permission ou les droits d’apporter des modifications aux fichiers, dossiers ou applications du système.
La meilleure solution pour corriger l’erreur d’accès refusé 0x80070005 consiste à basculer votre compte local vers un compte administratif ou à exécuter l’analyse SFC (comme indiqué ci-dessous).
Apparemment, vous pouvez obtenir l’erreur même si vous disposez de privilèges administratifs, car les fichiers peuvent être corrompus ou commencer à mal fonctionner.
Alors, essayez les solutions d’experts données ici pour résoudre complètement l’erreur.
Comment corriger l’erreur “0x80070005 Accès refusé” dans Windows 10 ?
Nous avons ici essayé de résoudre les éventuelles erreurs à l’origine des fichiers ou dossiers liés à des dysfonctionnements ou à des corruptions, suivez ici les solutions données en conséquence pour contourner l’erreur.
Solution 1 – Obtenir des privilèges d’administrateur
Si vous utilisez un compte local, la première chose dont vous avez besoin est d’obtenir un accès administrateur pour modifier n’importe quel dossier ou fichier.
Suivez les étapes pour obtenir un accès administratif pour un fichier ou un dossier :
- Faites d’abord un clic droit sur le fichier ou le dossier particulier que vous souhaitez modifier ou changer.
- Dans la liste, choisissez Propriétés > passez à l’ onglet Sécurité .
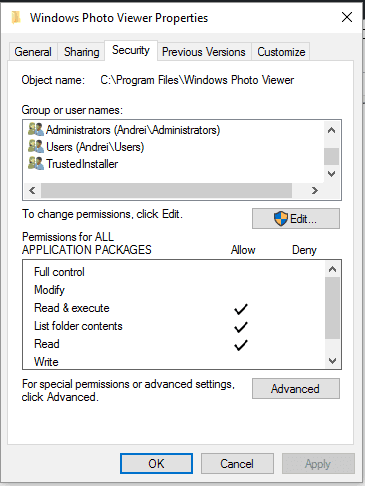
- Et recherchez la section Groupe ou utilisateur .
- Si vous avez des droits de propriété sur le dossier> sélectionnez l’ option Avancé
- Sous Paramètres de sécurité avancés , choisissez le champ Propriétaire et sélectionnez Modifier.
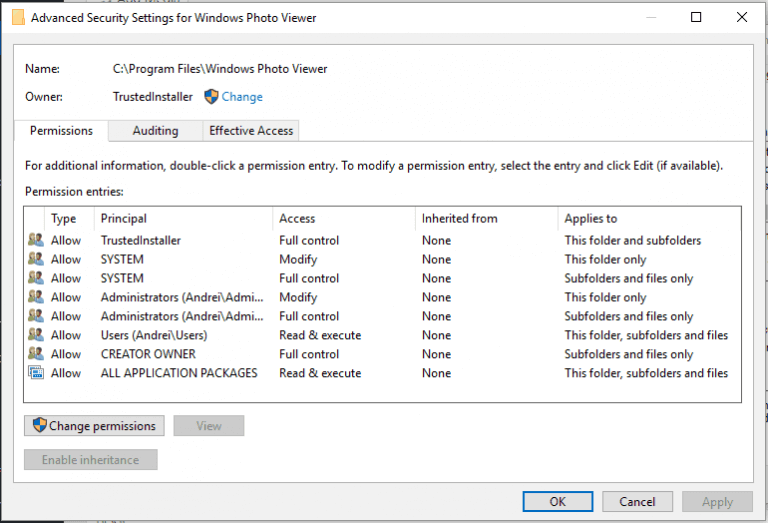
- Vous verrez la fenêtre Groupe ou Utilisateur > et cliquez ici sur Avancé
- Tapez ensuite le nom d’utilisateur , puis cliquez sur Vérifier les noms pour voir la liste des comptes existants.
- Choisissez maintenant votre compte et cliquez sur OK
- Et cochez Remplacer le propriétaire sur les sous-conteneurs et les objets.
- Enfin, cliquez sur OK et Appliquer pour enregistrer toutes les modifications.
Essayez maintenant de modifier les fichiers ou les dossiers et vérifiez si l’erreur est résolue ou obtenez à nouveau la même erreur, puis passez à la deuxième solution.
Solution 2 – Obtenez des autorisations administratives complètes
Si vous obtenez l’ erreur 0x80070005 lors de l’installation ou de la mise à jour de Windows 10, vous devez disposer d’un accès administratif complet.
Suivez les étapes pour obtenir les droits d’administrateur complets :
- Appuyez sur la touche Windows + R pour ouvrir la boîte Exécuter et tapez C:\Users\USERNAME\AppData, cliquez sur OK (tapez le lecteur sur lequel Windows est installé à la place de C: et le véritable nom d’utilisateur à la place de USERNAME.)
- Ensuite, faites un clic droit sur les données de l’application et cliquez sur les propriétés pour l’ouvrir.
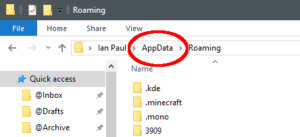
- Dans la fenêtre ouverte, cliquez sur l’ onglet Sécurité , cliquez sur l’ option Modifier .
- Cliquez ensuite sur Ajouter > tapez Tout le monde, puis cliquez sur Vérifier les noms , appuyez sur
- Cliquez maintenant sur Tout le monde et sous Autorisations pour tout le monde, autorisez le contrôle total
- Enfin, cliquez sur OK pour enregistrer les modifications.
Redémarrez votre système pour que les modifications prennent effet, installez maintenant la mise à jour Windows et vérifiez que vous obtenez à nouveau l’erreur ou non.
Solution 3 – Exécutez l’analyse SFC
Parfois, en raison de la corruption des fichiers système de Windows , les fichiers ou le dossier sont corrompus et commencent à mal fonctionner.
Exécutez la commande intégrée du vérificateur de fichiers système de Windows, car cela vous aide à analyser et à réparer les fichiers système endommagés et corrompus.
Suivez les étapes pour exécuter le scan SFC,
- Cliquez sur Démarrer > tapez CMD dans la zone de recherche
- Et ouvrez l’ invite de commande en tant qu’administrateur
- Maintenant, dans l’invite de commande, tapez la commande et appuyez sur Entrée
- sfc/scannow

- Attendez la fin du processus de numérisation (environ 15 minutes)
- Redémarrez votre ordinateur
Solution 4 – Mettre à jour les paramètres de stratégie de groupe
Dans certains cas, si les paramètres de stratégie de groupe ont été modifiés récemment, vous pouvez obtenir le code d’erreur 0x80007005 Accès refusé.
Essayez donc de mettre à jour les paramètres en suivant les étapes indiquées :
- Dans la zone de recherche Windows > tapez cmd, maintenant à partir des résultats, ouvrez l’invite de commande
- Ensuite, dans la fenêtre CMD, tapez gpupdate /force et appuyez sur Entrée
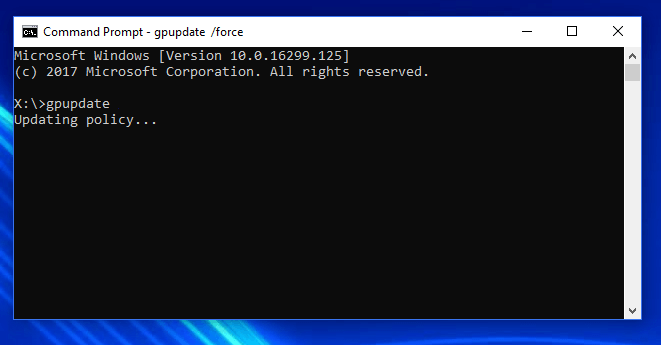
- Une fois le processus terminé, quittez l’invite de commande.
- Enfin, redémarrez votre système.
Essayez maintenant d’effectuer l’action et vérifiez si l’erreur est résolue.
Solution 5 – Effectuez une analyse antivirus
Parfois, en raison de virus ou de logiciels malveillants, certains de vos fichiers système sont supprimés ou modifiés, comme le registre Windows.
Assurez-vous donc que votre système Windows n’est pas infecté par des virus ou des logiciels malveillants. Analysez votre système avec un bon outil antivirus pour supprimer complètement le virus.
Alternativement, vous pouvez également exécuter le programme de sécurité intégré de Windows Defender pour vous débarrasser des logiciels malveillants et des virus.
Et effectuez une analyse approfondie de votre système avec votre programme de sécurité, puis redémarrez votre PC Windows 10. Vérifiez si cela fonctionne pour vous afin de corriger le code d’erreur 0x80007005 dans Windows 10.
Obtenez SpyHunter pour supprimer complètement les virus et les logiciels malveillants
Solution 6 – Réinitialiser les autorisations avec l’ outil SubInACL
Si vous recevez toujours le code d’erreur 0x80070005 dans Windows 10, il est suggéré d’utiliser l’ outil SubInACL de Microsoft .
De nombreux utilisateurs ont confirmé que cela leur permettait de corriger l’erreur. Le SubInACL est un outil de ligne de commande qui permet aux administrateurs d’obtenir des informations de sécurité sur les fichiers, les clés de registre et les services.
Cela peut également être utilisé pour transférer les informations d’ utilisateur à utilisateur, de domaine à domaine, de groupe local ou global à groupe.
Tout d’abord, vous devez créer un point de restauration système, puis suivez les étapes indiquées :
- Ouvrez le Bloc -notes > copiez-collez le texte donné dans le Bloc-notes.
Set OSBIT=32
IF exist “%ProgramFiles(x86)%” set OSBIT=64
set RUNNINGDIR=%ProgramFiles%
IF %OSBIT% == 64 set RUNNINGDIR=%ProgramFiles(x86)%
subinacl /subkeyreg “HKEY_LOCAL_MACHINE\SOFTWARE\Microsoft\Windows\CurrentVersion\C
- Enregistrez maintenant le Bloc-notes avec l’ extension “RESET.CMD” , par exemple, TakeOwnership.cmd.
- Enfin, faites un clic droit sur le fichier> sélectionnez « Exécuter en tant qu’administrateur ». et mettre à jour le programme et supprimer le fichier .CMD
Cela corrigera l’autorisation que j’ai émise avec TrustedInstaller et corrigera l’erreur.
Solution 7 – Exécutez l’utilitaire de résolution des problèmes de fichiers et de dossiers de Microsoft
Ici, il est suggéré d’analyser votre système avec le service Microsoft File and Folder Troubleshooter. Cela vous permet d’analyser vos fichiers système et votre problème de dossier.
Cet outil analyse, détecte et résout le problème immédiatement. Il s’agit d’un service de dépannage par défaut proposé par Microsoft pour résoudre automatiquement le problème.
Vous pouvez télécharger le dépanneur à partir du site Web de Microsoft en visitant simplement – Ici
Solution 8 – Mettre à jour manuellement Windows
Le catalogue Windows Update est un référentiel à partir duquel on peut télécharger les mises à jour cumulatives ou importantes de Windows , puis les installer manuellement.
Suivez les étapes pour le faire
- Allez d’abord dans Paramètres, Mise à jour et sécurité et Windows Update

- Cliquez ensuite sur ‘ Afficher l’historique des mises à jour ‘, notez le code de version de Windows Update
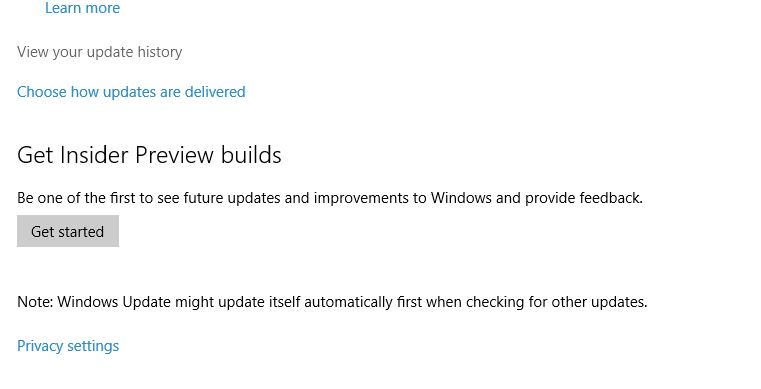
- Visitez maintenant le catalogue des mises à jour Windows
- Et dans la barre de recherche, tapez le code de version de mise à jour et appuyez sur Entrée ou cliquez sur le bouton Rechercher
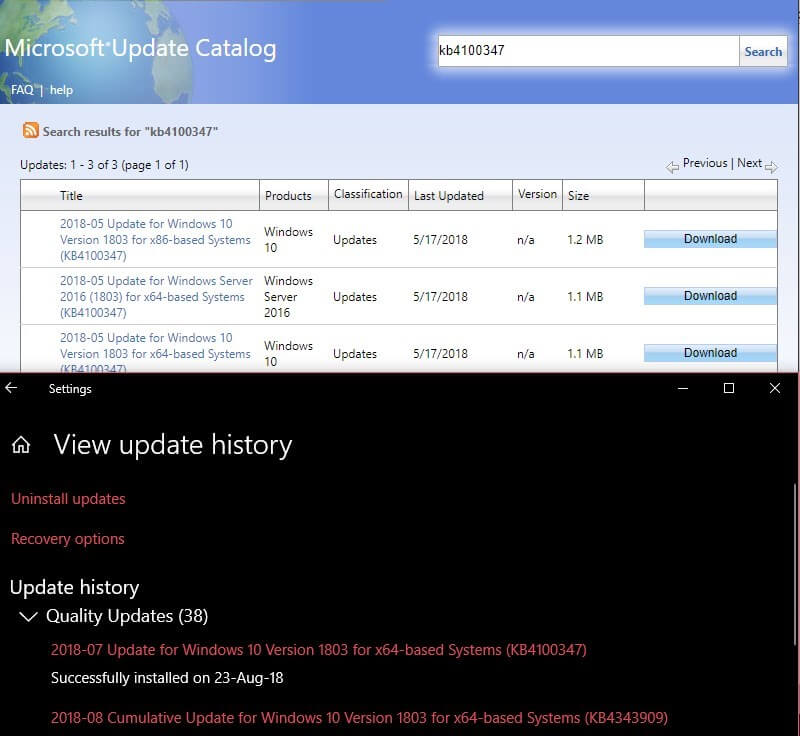
- Cliquez sur le bouton Télécharger , cliquez sur le lien de téléchargement de la mise à jour et installez la mise à jour téléchargée sur votre PC Windows
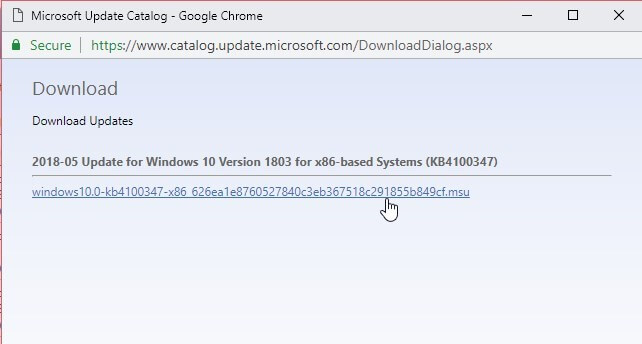
- Enfin, redémarrez votre système
Vérifiez maintenant si l’erreur d’accès refusé est corrigée, sinon réinitialisez votre PC.
Solution 9 – Exécutez un démarrage propre
L’ exécution d’un démarrage en mode minimal vous permettra d’identifier les programmes coupables dans votre système d’exploitation Windows 10. Cela démarre votre PC avec un minimum de programmes et de pilotes, de sorte que vous puissiez facilement trouver le programme coupable et vous débarrasser de l’erreur.
Suivez les étapes pour le faire :
- Cliquez sur la barre de recherche et tapez msconfig, > cliquez sur l’application de configuration système .
- Dans la fenêtre suivante, cliquez sur l’ onglet Services > cochez la case Masquer tous les services Microsoft et cliquez sur l’ option Désactiver tout .

- Ensuite, allez dans l’ onglet Démarrage > cliquez sur Ouvrir le gestionnaire de tâches .
- Et sélectionnez le programme à l’origine du problème> cliquez sur l’ option Désactiver> cliquez sur OK
- Redémarrez votre ordinateur pour effectuer le démarrage en mode minimal.
Et au redémarrage du système, vérifiez si l’ erreur 0x80070005 : l’accès est refusé dans Windows est résolue.
Solution 10 – Réinitialiser l’installation de Windows
Si aucune des solutions ci-dessus ne fonctionne pour vous, la seule option qui reste est de reposer votre PC.
Veuillez noter : la réinitialisation du PC peut supprimer vos fichiers dans le lecteur C :. Assurez-vous donc de sauvegarder vos données.
C’est comme une nouvelle installation de Windows, donc cela corrigera sûrement le code d’erreur 0x80070005.
Suivez les étapes pour le faire :
- Appuyez sur Windows + X > cliquez sur Paramètres > cliquez sur Mise à jour et sécurité.

- Ensuite, sous Réinitialiser ce PC > cliquez sur le bouton Démarrer
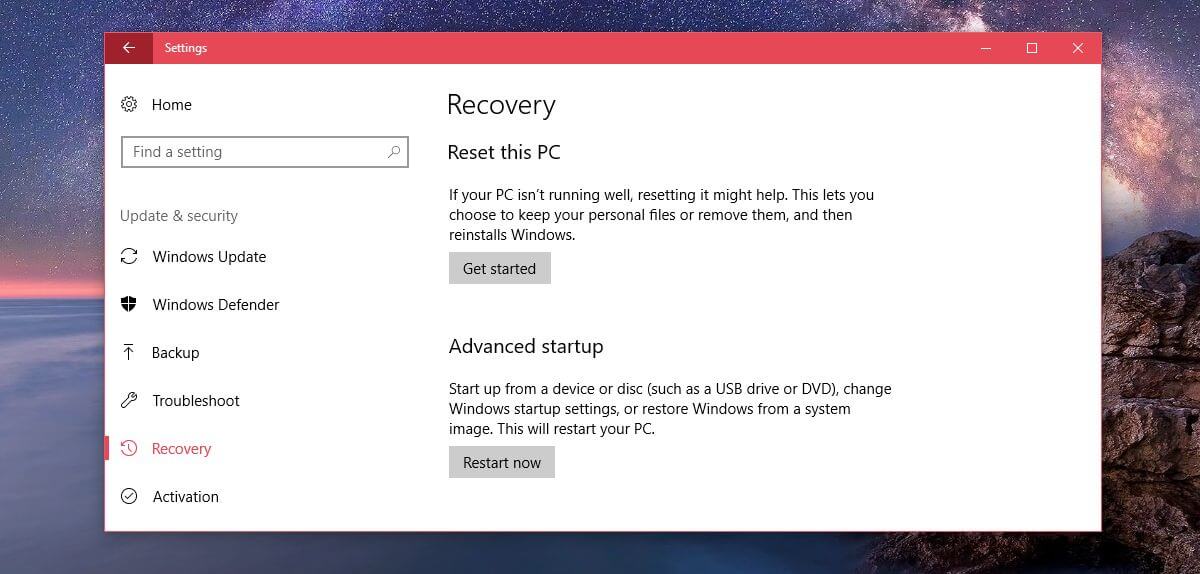
- Suivez les instructions à l’écran pour réinitialiser le PC Windows
On estime maintenant que l’erreur est corrigée, mais si vous rencontrez toujours un problème, réinstallez Windows à l’aide du disque d’installation de Windows.
FAQ : En savoir plus sur l’erreur 0x80070005
O que é o erro 0x80070005?
aparece quando os usuários não terão a permissão necessária para instalar uma atualização, modificar os arquivos do sistema e outros. Alguns usuários obtêm o código de erro 0x80070005, durante a atualização do Windows 10, enquanto alguns deles ao excluir ou alterar os arquivos e pastas no sistema. Abaixo confira alguns dos casos em que você vê o erro:
- O Windows não pôde iniciar o erro de serviço 0x80070005.
- Erro de ativação do Windows 10 0x80070005 3. Erro 0x80070005 Windows 10 atualização 1903
- Erro de código de erro da Windows Store 0x80070005 5. Erro de restauração do sistema 0x80070005
O que causa o erro 0x80070005 no Windows 10?
- Problema com direitos administrativos
- Configuração incorreta das configurações do Windows Update
- Erros nas configurações da conta do usuário
- Você não tem permissão para receber atualizações da loja do Windows
- Configurações de internet incorretas
- O firewall pode estar impedindo as atualizações do Windows
Meilleure solution facile pour corriger l’erreur 0x80070005 : l’accès est refusé
Ici, il est suggéré d’analyser votre système avec l’ PC Reparar Ferramenta, c’est juste en analysant une fois détecter et résoudre les problèmes avec les fichiers et dossiers système.
Il s’agit d’un utilitaire avancé capable de résoudre divers problèmes et erreurs informatiques tenaces. Avec cela, vous pouvez également corriger des erreurs telles que l’erreur BSOD, l’erreur DLL, les problèmes de registre, empêcher l’infection par des virus ou des logiciels malveillants et bien d’autres.
Il optimise également les performances du PC Windows comme un nouveau. Il vous suffit de télécharger et de lancer l’outil.
Obter PC Reparar Ferramenta, para Consertar Erro Código 0x80070005
Conclusion:
Eh bien, c’est tout à propos de l’ erreur d’accès refusé à Windows 0x80070005. Les étapes répertoriées ci-dessus vous aideront à corriger l’erreur dans Windows.
On estime qu’une de nos solutions a réussi à passer l’ erreur 0x80070005 : accès refusé complètement.
Les étapes indiquées sont faciles à suivre, assurez-vous de les suivre attentivement.
Faites-nous également savoir laquelle des solutions répertoriées vous aide à corriger l’erreur sur notre page Facebook .
Bonne chance..!
Hardeep has always been a Windows lover ever since she got her hands on her first Windows XP PC. She has always been enthusiastic about technological stuff, especially Artificial Intelligence (AI) computing. Before joining PC Error Fix, she worked as a freelancer and worked on numerous technical projects.