
Muitos usuários do Windows relataram que seu Visualizador de Eventos é constantemente inundado com o erro 0XC0000035, indicando um Erro de Rastreamento de Evento do Kernel . Todas as versões atuais do Windows, incluindo Windows 7, Windows 8.1, Windows 10 e Windows 11, têm esse problema comprovado
Na maioria das circunstâncias, o sistema detecta uma identificação de segurança de domínio duplicada, resultando no erro do registrador de contexto: 0xc0000035 (SID). Como resultado, parece ser mais comum em computadores conectados a uma rede local.
Felizmente, o erro não causará problemas com o funcionamento do computador, mas quando aparece, o computador começa a travar e ficar lento. Além disso, em alguns casos, os dispositivos de saída não funcionam corretamente.
Aqui neste artigo, reunimos as melhores soluções possíveis para corrigir o erro de rastreamento de eventos do kernel 0XC0000035. Mas antes de ir diretamente para as correções, é importante que entendamos o culpado comum responsável pelo erro.
O que causa o rastreamento de eventos do kernel do código de erro 0XC0000035?
Após uma investigação completa, descobriu-se que existem várias causas possíveis para o erro. Aqui está um rápido resumo do que pode estar fazendo com que seu Visualizador de eventos transborde com erros 0XC0000035:
- 3 rd programa antivírus Party – Acontece que uma função de escudo ativo superprotetora em algumas suites AV de terceiros é conhecido por criar este problema. Então, se você tiver instalado qualquer 3 rd programa do partido antivírus, em seguida, desinstalá-lo funciona para você.
- Perfdiag está mudando o rastreamento de eventos da sessão do Windows – A sessão ETW é geralmente reservada para uso exclusivo do sistema operacional. No entanto, devido a alguma atividade assíncrona, ele pode ser bloqueado em um estado de nova tentativa devido a várias circunstâncias. O sistema lê isso como um esforço para alterar o rastreamento de eventos do Windows, e é por isso que o erro é mostrado. Portanto, neste caso, modificar as entradas do registro funciona para você.
- Drivers de rede Intel desatualizados ou corrompidos – se você estiver usando o conjunto de drivers de rede do Windows, o problema provavelmente é causado por um conflito entre o driver Intel WI-FI e um processo sensível do kernel. Atualizar seus drivers de rede usando o Intel Driver & Support Assistant pode funcionar para você.
- Devido ao intervalo de IP incorreto ou cache de DNS – em alguns casos raros, o cache de DNS corrompido ou um intervalo de IP defeituoso pode causar o problema. Nesse cenário, limpar os caches IP e DNS de um prompt de comando elevado pode corrigir o problema.
Agora que você está familiarizado com os culpados comuns, tente as soluções listadas que funcionaram para os usuários afetados.
Como faço para corrigir o código de erro 0XC0000035 de rastreamento de eventos de kernel?
Solução 1 – Identifique a localização do erro
Localizar o local do erro no ID do evento é importante, portanto, verifique primeiro o local e depois tente as correções fornecidas uma por uma:
- Clique com o botão direito no botão Iniciar do Windows
- No menu, escolha Event Viewer.
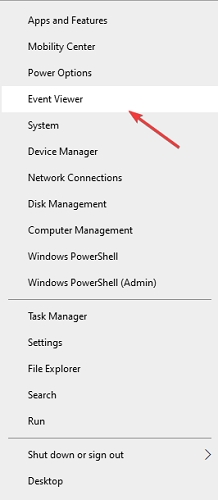
- Expanda a ramificação Visualizações personalizadas no lado esquerdo e selecione Eventos administrativos .
- Certifique-se de classificar a lista por ID de evento.
- Examine todos os erros com uma ID de evento 2 até encontrar o código de erro mais recente 0xc0000035 .
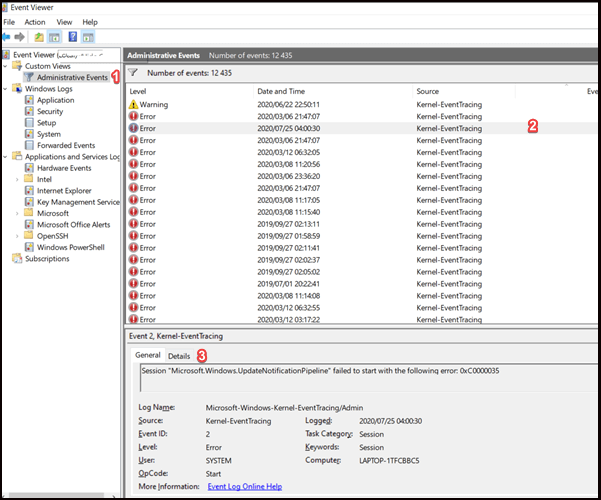
Agora, conforme você identifica o local, comece a seguir as soluções listadas uma por uma para consertá-lo completamente.
Solução 2 – Reinicie o seu computador
Primeiramente é sugerido reiniciar o computador , muitas vezes um simples reinício corrige várias falhas e bugs que causam conflito com o sistema.
- Clique no menu Iniciar e no menu suspenso.
- Pressione e segure o botão liga / desliga.
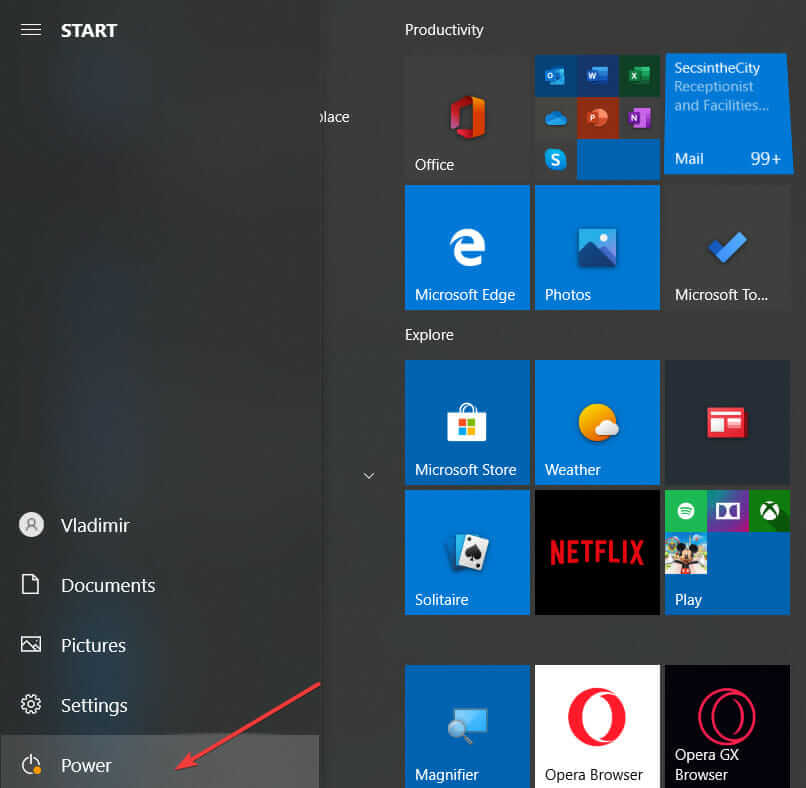
- Clique na opção Reiniciar o seu PC.
Assim que o sistema for reiniciado, verifique se o código de erro foi corrigido ou vá para a próxima solução possível.
Solução 3 – Tente ativar o serviço SysMain / Superfetch
O serviço Superfetch agora é conhecido como SysMain nas versões mais recentes do Windows 10. Eles fazem quase a mesma coisa. Então, aqui sugere-se habilitar o serviço já que funcionou para muitos usuários corrigir o erro.
Siga as etapas para fazer isso:
- Pressione a tecla Win + R para abrir a caixa Executar , digite aqui services.msc e pressione Enter.

- Agora, classifique os valores de acordo com seus nomes.
- Localize o serviço denominado Superfetch ou SysMain .
- E clique duas vezes nele para abrir as Propriedades.
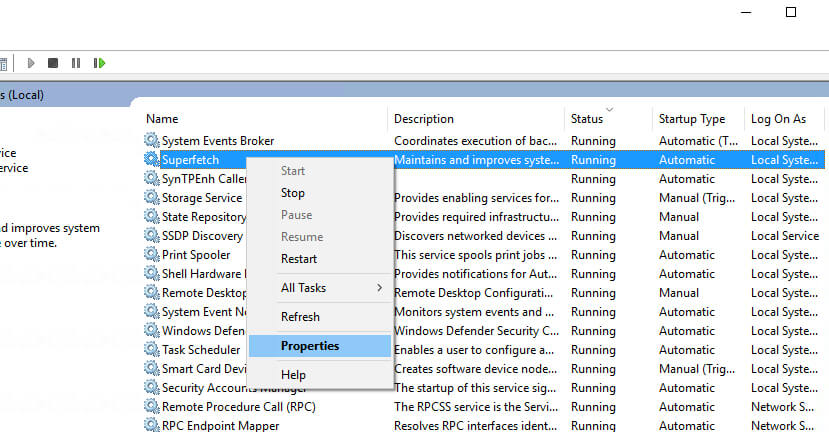
- Certifique-se de que está funcionando de acordo com o status do serviço. Caso contrário, clique no botão Iniciar para ver se alguma mensagem de erro é exibida.
- Em seguida, defina o Tipo de inicialização como Automático.
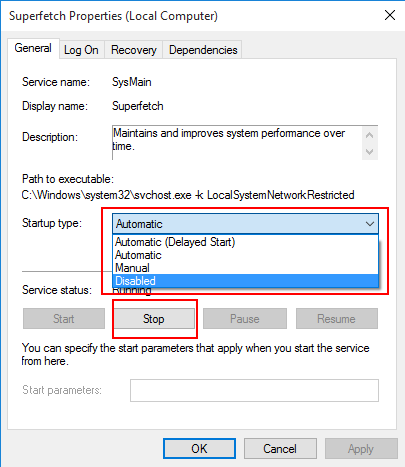
- E clique no botão OK .
- Reinicie o seu computador.
Solução 4 – Ajuste as sessões de rastreamento de eventos de inicialização para o tamanho máximo do arquivo
Se o tamanho máximo do arquivo das sessões de rastreamento de eventos de inicialização for insuficiente, isso começará a causar o problema e gerará o código de erro 0XC0000035 do Windows 10.
Portanto, siga as etapas para aumentar o tamanho do arquivo:
- Pressione Win + R para abrir a caixa Executar e digite perfmon no campo de texto aberto> pressione Enter
- Na árvore à esquerda, expanda Conjuntos de coletores de dados .
- Selecione Startup Even Trace Sessions no menu suspenso
- Role para baixo até localizar a entrada ReadyBoot no painel principal e clique duas vezes nela.
- Em seguida, selecione a guia Condição de parada e defina o tamanho máximo do arquivo para 40 MB (ou mais).
- Feche o Monitor de desempenho clicando em OK.
Verifique se isso funciona para você, mas se não, é possível que o programa antivírus esteja causando conflito.
Solução 5 – Desligue ou desinstale o antivírus de terceiros
Muitos usuários confirmaram que desabilitar o antivírus de terceiros funciona para eles para corrigir o erro 0XC0000035 Kernel Event Tracing.
Portanto, desabilite temporariamente o antivírus clicando na barra de tarefas e desabilitando o programa de segurança. Verifique se o erro de parada do kernel foi resolvido. Se, no seu caso, a desativação dos programas antivírus funcionar e você parar de ver o código de erro 0XC0000035, então é claro que o seu antivírus de terceiros é o culpado.
Nesse caso, você precisa desinstalar o antivírus ou Entrar em contato com o centro de suporte de antivírus e discutir o problema para verificar se eles podem oferecer alguma ajuda.
Siga as etapas para desinstalar o programa antivírus:
- Pressione a tecla Win + R para abrir a caixa Executar, digite appwiz.cpl e pressione Enter

- Agora, no menu Programas e Recursos, role para localizar o programa antivírus instalado em seu sistema
- Clique com o botão direito nele e no menu selecione Desinstalar
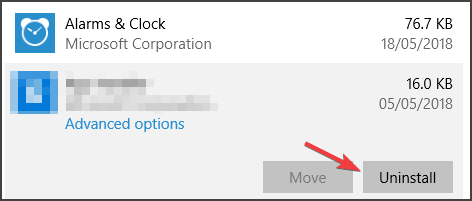
- E dentro da tela de desinstalação, siga as instruções na tela para concluir o processo de desinstalação.
- Quando o processo de desinstalação for concluído, reinicie o sistema.
Você também pode usar o desinstalador de terceiros para remover o software ou aplicativo completamente, pois a remoção manual do software não o removerá completamente, alguns de seus vestígios e arquivos inúteis serão deixados para trás, o que causará conflito quando você instalar o software na próxima vez.
Obtenha Revo Uninstaller para desinstalar qualquer aplicativo completamente
Verifique se você ainda está vendo o erro 0XC0000035 e vá para a próxima correção potencial.
Solução 6 – Desativar IPv6
Algumas das redes não suportam o protocolo da Internet versão 6 (IPv6) mais recente , portanto , existe a possibilidade de sua rede não ser compatível com IPv6 e mostrar o erro de rastreamento de evento de kernel: 0XC0000035.
Apesar disso, a Microsoft também sugeriu desativar o IPv6 para corrigir outros problemas e erros.
Siga as etapas para fazer isso:
- Pressione a tecla Win + R para abrir a caixa de diálogo Executar > digite Painel de Controle > pressione Enter
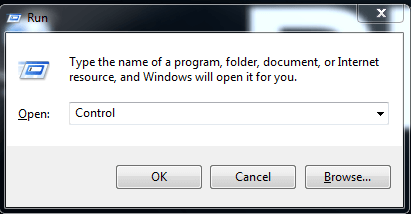
- Clique na opção Alterar configurações do adaptador .
- E clique com o botão direito na primeira conexão e selecione Propriedades no menu suspenso.
- Desmarque o protocolo da Internet versão 6 (TCP / IPV6) no painel “ Esta conexão usa os seguintes itens ”.
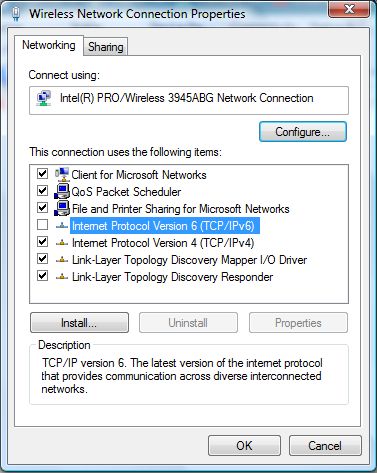
- Clique no botão OK.
- Para as conexões restantes na lista, repita as etapas 3-5.
Se isso não funcionar para você, siga a próxima solução.
Solução 7 – Liberar IP e cache de DNS
Acontece que esse problema específico também pode estar associado a um problema de rede subjacente proveniente de um intervalo de IP inválido ou dados de cache DNS corrompidos.
Nesta solução, a fim de corrigir a mensagem de erro 0XC0000035 do seu PC, você pode excluir todos os arquivos de cache IP e DNS.
Esse problema também pode levar a problemas de rede subjacentes que surgem devido a dados de cache DNS corrompidos ou intervalo de IP incorreto.
Não se preocupe, você não está sozinho, vários usuários enfrentam esse problema e levam ao rastreamento de eventos do kernel (0XC0000035). Portanto, siga as instruções fornecidas abaixo para realizar prompts de CMD elevados que ajudam a excluir dados temporários de IP e DNS
- Primeiro, clique na tecla Windows + botão R juntos para abrir a caixa de diálogo Executar .
- Agora, digite ‘cmd’ e pressione Enter para abrir o Prompt de Comando
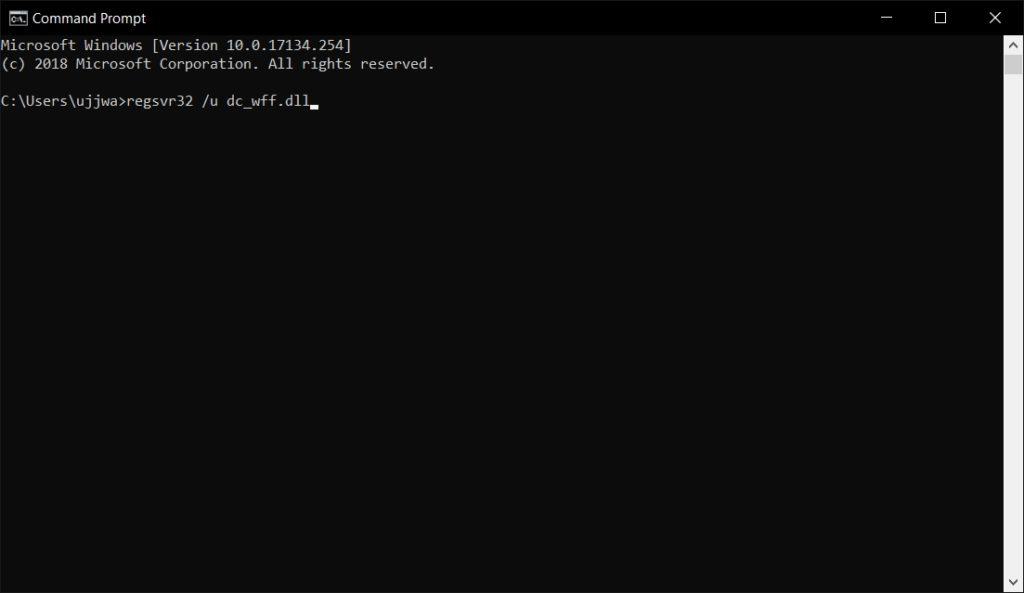
- Agora um controle de conta de usuário aparece, clique no botão Sim para conceder privilégios administrativos.
- Depois de Entrar no Prompt de Comando elevado, digite o comando fornecido abaixo e pressione Enter após cada comando.
- ipconfig / all
- ipconfig / Flushdns
- ipconfig / release / all

Agora, espere até que a operação seja concluída, feche o prompt do CMD e reinicie o PC.
Depois de reiniciar o PC, certifique-se de que o DCHP esteja LIGADO antes de verificar se há instâncias do erro 0XC0000035.
Solução 8 – Atualizar os drivers Intel do PC
Se você encontrar o código de erro 0XC0000035 em seu PC, pode ser devido a um driver Intel Wi-Fi desatualizado ou corrompido que interfere no processo do Kernel.
Ele também pode aparecer quando você atualiza o sistema operacional Windows para a versão mais recente do Windows 11.
Se o erro do Visualizador de eventos se referir ao local abaixo, é claro que o problema surge devido a um driver Intel:
- C: \ Arquivos de programas \ Intel \ WiFi \ bin \ MurocApi.dll
- C: \ Arquivos de programas \ Intel \ WiFi \ UnifiedLogging \ MurocLog.log
Nessa situação, você pode corrigir o problema completamente usando o utilitário de driver da Intel, mas certifique-se de que está usando a versão mais recente do driver que seja compatível com o sistema operacional Windows.
Siga as instruções fornecidas abaixo para fazer isso:
- Primeiro, selecione aplicativos não essenciais que são executados em seu PC e verifique se nenhum processo que consome muitos recursos está sendo executado em segundo plano ou não.
- Agora, abra o navegador da web e visite a página oficial do utilitário Intel Driver & Support Assistant .
- Depois de Entrar na página oficial do driver Intel, aguarde até que o processo de digitalização inicial seja concluído.
- Agora, clique no botão Baixar tudo na parte superior da tela.
- Após concluir o processo de download, agora instale todos os botões no mesmo local onde o botão Baixar tudo está armazenado anteriormente e também espere até que o driver seja instalado corretamente.
- Agora espere até que o driver seja instalado com sucesso. mas certifique-se de reiniciar o PC após a conclusão do processo de instalação.
- Agora, verifique seu PC, se o problema foi corrigido ou não.
Caso seus drivers Intel estejam atualizados e você continue recebendo a mesma mensagem de erro, prossiga para a próxima solução mencionada abaixo.
Solução 9 – Atualizar o driver de rede
Se a atualização do driver Wi-Fi não funcionar para você, é possível que outros drivers de rede desatualizados estejam causando o erro.
Portanto, verifique se há drivers desatualizados e atualize-os:
- Pressione a tecla Win + R e na caixa Executar que aparece digite devmgmt.msc e clique em OK

- E na janela do Gerenciador de Dispositivos, clique com o botão direito no dispositivo LAN no menu suspenso, escolha Atualizar driver
- Agora clique em Pesquisar automaticamente por software de driver atualizado.

- Confirme se alguma janela de confirmação solicitar e feche a janela.
- Reinicie o seu computador.
A atualização manual do driver consome muito tempo e às vezes não é possível atualizá-lo, por isso você também pode atualizar os drivers facilmente com o Driver Updater , esta é uma ferramenta avançada, que atualiza todos os drivers do sistema automaticamente.
Obtenha o driver Easy para atualizar os drivers do dispositivo automaticamente
Estima-se que a solução fornecida funcione para você superar o erro 0XC0000035 dentro da interface do Visualizador de Eventos. Mas se ainda estiver enfrentando o erro, a única opção que resta é modificar as chaves do registro.
Solução 10 – Alterar a chave do Registro Autologg
Se nenhuma das soluções listadas acima funcionar para você, então a modificação das entradas do registro funcionará para você. Isso pode ser feito facilmente acessando a chave de registro utilizada pela funcionalidade Autologg e alterando os valores Enable e EnablePropertly.
Observação: Essas etapas geralmente não causam nenhum dano ao funcionamento do sistema, mas podem impedi-lo de encontrar os diferentes problemas sobre os quais o Visualizador de Eventos pode lhe dar sinais. Portanto, se você encontrar qualquer alteração, desfaça a modificação no momento em que precisar investigar algo usando o Visualizador de Eventos.
Portanto, certifique-se de seguir as etapas fornecidas com atenção:
- Pressione a tecla Windows + R para abrir a caixa Executar e digite regedit , pressione a tecla Enter

- E conforme solicitado pelo Controle de Conta de Usuário , clique em Sim .
- Como você está dentro do utilitário Editor do Registro, no lado esquerdo use o menu para acessar o local:
Computer \ HKEY_LOCAL_MACHINE \ SYSTEM \ CurrentControlSet \ Control \ WMI \ Autologger \ EventLog-System \ {b675ec37-bdb6-4648-bc92-f3fdc74d3ca2}
Observação: Você pode chegar aqui clicando manualmente em cada tecla ou simplesmente colar o local completo dentro da Navbar e pressionar Enter
- Como você está dentro do local, na tecla dupla do lado direito da tecla Ativado
- Em seguida, em Editar valor DWORD (32 bits) , certifique-se de definir a base como hexadecimal e modificar os dados do valor para 0.
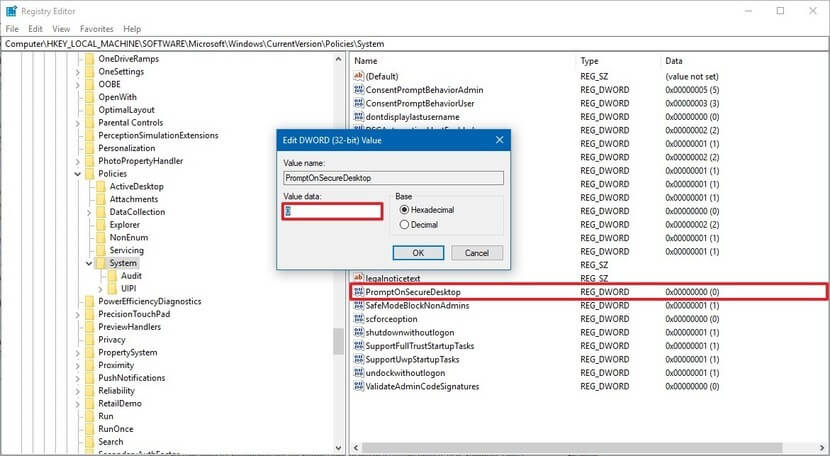
- Agora, a partir da mesma chave, clique duas vezes na opção EnableProperly . E, defina Base como Hexadecimal e os dados do valor como 0 depois disso clique em OK para salvar as alterações.
- Como ambos os valores do registro sofrem interferência, reinicie o computador para que as alterações tenham efeito.
- E volte ao mesmo Visualizador de Eventos e verifique se há novos casos do erro 0XC0000035.
Então, agora o código de erro 0XC0000035 de rastreamento de eventos do kernel foi corrigido, mas se você não tiver sorte o suficiente e ainda vir o erro em seu sistema Windows, a única opção que resta é reinstalar seu Windows 10 sistema.
Solução recomendada para corrigir erros do Windows e otimizar seu desempenho
O sistema Windows tende a ficar lento após um certo período de tempo ou começa a mostrar vários erros persistentes, por isso é muito importante limpar o PC / laptop com Windows em intervalos regulares.
Executar a PC Reparar Ferramenta para corrigir vários erros internos do PC, remover arquivos inúteis, limpar entradas do registro, prevenir malware ou vírus, reparar arquivos do sistema e muito mais .
Esta é uma ferramenta avançada e multifuncional, que apenas ao escanear uma vez detecta e corrige vários erros e otimiza o desempenho do PC com Windows.
Obter PC Reparar Ferramenta, para Otimize PC com Windows Atuação.
Conclusão
Então, isso é tudo sobre o código de erro 0XC0000035 , aqui eu tentei o meu melhor para listar as melhores soluções possíveis para superar o erro.
Estima-se que uma das nossas soluções listadas conseguiu corrigir o erro 0XC0000035 do Windows 10.
Experimente as soluções fornecidas uma a uma com cuidado até encontrar a que funciona para você.
Se houver alguma coisa que eu perdi, ou se você tiver alguma dúvida, sinta-se à vontade para compartilhar conosco em nossa página do Facebook.
Boa sorte..!
Hardeep has always been a Windows lover ever since she got her hands on her first Windows XP PC. She has always been enthusiastic about technological stuff, especially Artificial Intelligence (AI) computing. Before joining PC Error Fix, she worked as a freelancer and worked on numerous technical projects.