 Você é incapaz de atualizar seu sistema operacional Windows devido a “um erro não especificado ocorreu durante a restauração do sistema (0x8000ffff)”?
Você é incapaz de atualizar seu sistema operacional Windows devido a “um erro não especificado ocorreu durante a restauração do sistema (0x8000ffff)”?
Às vezes, esse erro também pode aparecer quando os usuários tentam comprar ou baixar aplicativos da Windows Store e tentam restaurar o sistema.
O Windows 10 Erro 0x8000fff especifica que o sistema não consegue se comunicar com os Servidores de Atualização / Windows Store. Há muitas causas que podem acionar esse tipo de código de erro, mas uma das principais causas de “Ocorreu um erro não especificado durante a restauração do sistema. (0x8000ffff) ”é o mau funcionamento com o Microsoft App Servers.
Segundo a Microsoft, esse problema acontece quando os servidores estão inativos ou a carga no servidor é enorme, então os usuários enfrentarão esse erro. O aconselhado a esperar e tentar depois de algum tempo, mas se você ainda está recebendo a mensagem de erro depois de tentar várias vezes e esperar por um dia, então você tem que aplicar as soluções dadas com cuidado.
O código de erro 0X8000FFFF pode aparecer quando
- Tentando criar o ponto de restauração do sistema
- Após a restauração do sistema
- Download ou instalação de um novo aplicativo.
- Tentando instalar a atualização do Windows Update Center.
Causas que podem acionar o erro 0X8000FFFF
- configurações do sistema de computador configuradas incorretamente.
- Arquivos de registro danificados causados por infecção por vírus / malware.
- Drivers do sistema corrompidos ou danificados ou desatualizados.
- Serviço de cópia de sombra de volume desabilitado (VSS).
- hora e data erradas
- arquivos de sistema danificados ou inacessíveis
- infecção por malware de computador
- Erros do Windows Update
Solução 1: verificar a integridade dos arquivos do sistema com a ferramenta SFC
É importante certificar-se de que todos os arquivos do sistema estejam corretos e disponíveis em seu local exato. Para verificar seu status, siga as etapas abaixo:
Passo 1: Abra o prompt de comando com privilégio de administrador, para isso, clique com o botão direito do mouse no menu Iniciar e clique no Prompt de Comando (Admin). Se a opção Prompt de Comando não estiver disponível no Menu Iniciar, você também poderá usar o PowerShell (Admin).
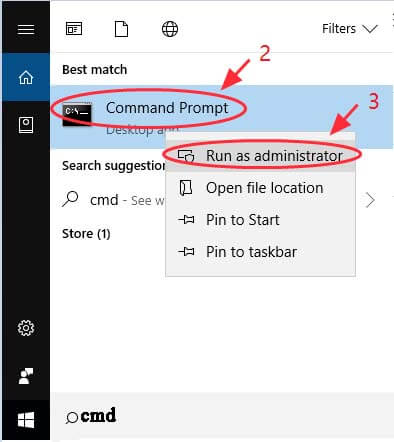 Passo 2: Após abrir o Prompt de Comando (Admin) ou o PowerShell (Admin), digite sfc / scannow e pressione a tecla Enter para executar o comando.
Passo 2: Após abrir o Prompt de Comando (Admin) ou o PowerShell (Admin), digite sfc / scannow e pressione a tecla Enter para executar o comando.
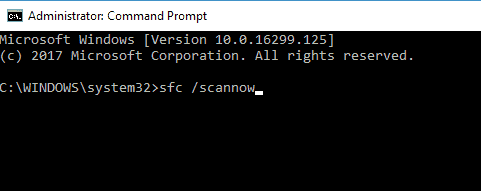
Passo 3: Este comando irá analisar os arquivos do sistema e reparar todos os arquivos danificados.
Se você ainda não conseguir consertar os arquivos do sistema depois de aplicar o comando SFC, não se preocupe, pois você pode tentar executar uma varredura do DISM.
Para executar o comando DISM, abra o prompt de comando com o privilégio admin, conforme mostrado na Etapa 1.
Digite
DISM /Online /Cleanup-Image /RestoreHealth/
E aperte a tecla Enter para executar este comando. Todo o processo pode levar mais de 20 minutos.

Depois de terminar a digitalização do DISM, verifique o problema. Se for corrigido, aproveite o seu PC sem erros, caso contrário, continue para a próxima solução.
Solução 2: Certifique-se de definir data e hora corretas e faça login como administrador
É a causa mais comum de muitos erros de atualização, por isso é recomendável definir a data ou a hora corretamente.
Para fazer isso, verifique se a data e a hora estão corretas ou não, siga as etapas abaixo:
Passo 1: Clique com o botão direito no ícone do relógio presente no canto inferior direito e selecione Ajustar data / hora.
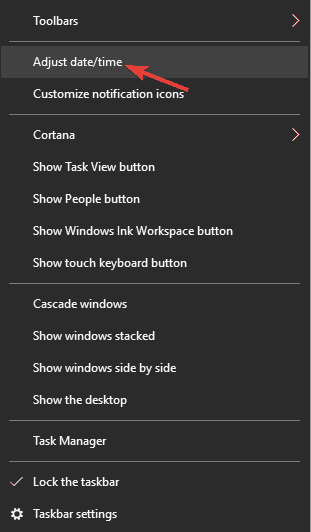
Passo 2: Depois, localize a opção Configurar hora automaticamente e desligue-a. Após alguns segundos, ligue-o novamente.

Depois de atualizar sua data e hora, tente executar a atualização novamente.
Solução 3: redefinir o cache da loja
Redefinir o Cache da Loja de Aplicativos também ajudará você a se livrar do Erro 0X8000FFFF. O cache da Windows App Store pode impedir o download ou a instalação de determinados aplicativos.
Para limpar ou redefinir o Cache da App Store, siga as etapas abaixo com cuidado
Passo 1: Abra a caixa de diálogo de execução pressionando a tecla Windows + R.
Passo 2: Na caixa Executar, digite WSReset.exe e pressione a tecla ENTER para executá-lo.
Passo 3: este comando limpará o cache da Windows Store.
Depois de redefinir o cache do aplicativo, tente instalar / atualizar aplicativos.
Solução 4: inicialize no modo de segurança com rede
O modo de segurança evitará os drivers do sistema instalados incorretamente e ajudará você a corrigir esse código de erro. Inicialize seu sistema no modo de segurança com rede e tente atualizar.
Para fazer isso, siga as etapas abaixo:
Passo 1: Clique no menu Iniciar e abra Configurações e selecione Atualizar e Segurança.
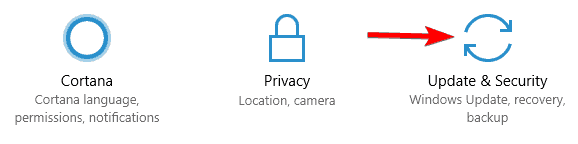
Passo 2: Abra a Recuperação e clique em Reiniciar Agora, em Inicialização Avançada.
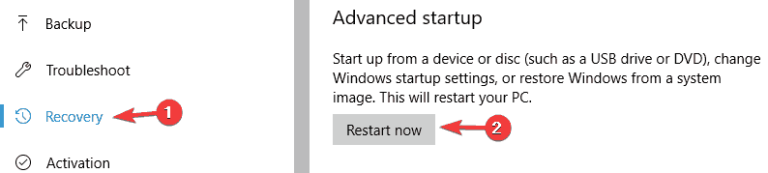
Passo 3: Depois de reiniciar o seu PC, na opção Escolher um, escolha Solução de problemas.
Passo 4: Abra as Opções avançadas e selecione Configurações de inicialização e clique em Reiniciar.
Passo 5: Após a reinicialização, selecione Modo de segurança com rede.
Tente atualizar o sistema / aplicativo novamente.
Solução 5: Remover aplicativos problemáticos
Livrar-se de aplicativos problemáticos ou instalados incorretamente irá ajudá-lo a se livrar do código de erro 0x8000ffff durante a instalação de atualizações.
Aplique os passos abaixo indicados:
Passo 1: Navegue até a pasta C: $ WINDOWS. ~ BTSourcesPanther copiando e colando o caminho fornecido na barra de endereço.
Passo 2: Depois, descubra o arquivo que se parece com este <array_of_symbols> _APPRAISER_HumanReadable.xml.
Passo 3: Abra este arquivo usando o Bloco de Notas.
Passo 4: Localize e abra aplicativos que tenham BlockingApplication = True atribuído a eles.
Esses aplicativos estão interrompendo o processo de instalação, portanto, remova-os.
Leia também: As 5 principais soluções para resolver o erro de tempo limite do watchdog do relógio no Windows 10
Solução 6: reconfigurar a Windows Store
Para reconfigurar a Windows Store, siga as etapas abaixo:
Passo 1: Clique no botão “Iniciar” e digite “PowerShell”.
Passo 2: clique com o botão direito do mouse no “PowerShell” antes de selecionar “Executar como administrador”
Passo 3: após abrir o PowerShell com privilégio de administrador, digite agora
“PowerShell-ExecutionPolicy Unrestricted Add-AppxPackage-DisableDevelopmentMode-Registrar Env: SystemRoot \ WinStore \ AppxManifest.xml”.
E pressione a tecla Enter.
Passo 4: Reinicie o seu PC / Laptop e verifique se o erro 0x8000FFFF está corrigido ou não.
Solução 7: criar uma nova conta de usuário
Criar uma nova conta de usuário irá ajudá-lo a corrigir erro 0x8000ffff.
Passo 1: pressione a tecla Win + X e escolha “Prompt de comando (Admin)” para abrir a janela do prompt de comando.
Passo 2: No prompt de comando, digite “net user / add (seu nome de usuário) (sua senha)”, “net localgroup administrator (your username) / add.
Passo 3: Reinicie o seu computador e verifique se o erro está corrigido ou não.
Passo 4: Agora, abra novamente o prompt de comando como mostrado no passo 1, digite “shutdown / l / f” na janela de comando e pressione a tecla “Enter”.
Solução 8: Ativar o Serviço de Cópias de Sombra de Volume
Siga os passos abaixo indicados:
Passo 1: Clique em “Iniciar” e digite “services.msc” na caixa “Pesquisar programas e arquivos” e pressione a tecla Enter.
Passo 2: Agora, clique duas vezes na opção “Volume Shadow Copy” presente na extremidade inferior dos serviços resultantes.
Passo 3: Escolha a opção “Automática” presente sob o “Tipo de inicialização” e clique no botão OK
Por fim, reinicie o computador e verifique se o código de erro 0x8000FFFF está corrigido ou não.
Solução 9: Corrigir o Registro Corrompido
Passo 1: Abra a caixa de diálogo de execução pressionando o Window + R do teclado.
Passo 2: Na caixa de execução, digite regedit e pressione a tecla Enter.
Passo 3: Uma janela do Editor de Registro aparecerá, aqui, você tem que ir para as chaves dadas abaixo
HKEY_LOCAL_MACHINE\COMPONENTS\AdvancedInstallersNeedResolving
HKEY_LOCAL_MACHINE\COMPONENTS\NextQueueEntryIndex
HKEY_LOCAL_MACHINE\COMPONENTS\PendingXmlIdentifier
Passo 4: Agora, você tem que clicar com o botão direito nas teclas abaixo, uma a uma, e selecionar Excluir para se livrar delas.
AdvancedInstallersNeedResolving
NextQueueEntryIndex
PendingXmlIdentifier
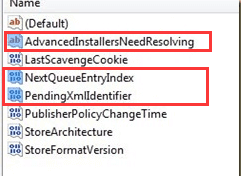
Por fim, reinicie o computador para ver se o problema foi corrigido ou não.
Solução 10: executar o solucionador de problemas do aplicativo
Nesta solução, executaremos o Solucionador de problemas do Google Apps orientado pela Microsoft. Espera-se que após o diagnóstico, o seu sistema fique livre de erros.
Primeiro, você precisa baixar o solucionador de problemas em http://aka.ms/diag_apps10
Depois de baixar o arquivo, clique nele para executá-lo e siga as instruções na tela.
Conclusão
Espera-se que depois de aplicar as soluções acima mencionadas, o seu sistema fique livre de erros. Depois de consertar o seu PC, sugerimos que você escaneie seu computador com um scanner de erros para PC profissional. Esta é a única ferramenta que irá ajudá-lo a se livrar de todos os tipos de erros ocultos sem fazer nada manualmente.
Este SCANNER DE ERRO DE PC o ajudará a tornar seu sistema livre de erros e a executar rapidamente como um novo PC / Laptop. Simplesmente baixe, instale e execute esta ferramenta em seu computador, e ele automaticamente se livrará de todos os tipos de problemas presentes em seu computador.
Hardeep has always been a Windows lover ever since she got her hands on her first Windows XP PC. She has always been enthusiastic about technological stuff, especially Artificial Intelligence (AI) computing. Before joining PC Error Fix, she worked as a freelancer and worked on numerous technical projects.