
Resumo: Este artigo descreve o problema comum enfrentado pelo computador do usuário que mantém o congelamento do Windows 10. Confira aqui os motivos que causam o congelamento de computadores e as correções completas para se livrar de um computador que congela aleatoriamente no Windows 10.
Um dos problemas que infectam os usuários é o – computador congela aleatoriamente o Windows 10. Enquanto trabalhava em seu PC / laptop de repente você acha que tudo apenas congela, sem qualquer notificação de erro, sem erro de tela azul, ele congela e você vai ficar sem resposta sistema operacional.
Bem, é uma situação muito dolorosa para todo usuário de computador. Como os computadores se tornaram parte de nossa vida diária. Assim, o problema com o nosso computador realmente afeta nossa vida diária.
Portanto, é muito importante identificar por que o computador congela aleatoriamente o Windows 7/8 / 8.1 / 10 e consertar computador mantém o problema de congelamento.
Bem, o computador congela aleatoriamente / travamentos ou executando problema lento está relacionado à falta de manutenção ou outros problemas inesperados. Estamos tão ocupados em nossa vida diária que não seguimos as tarefas de manutenção de rotina em nosso sistema operacional e isso é o que faz com que o congelamento / travamento do PC / laptop e o Windows sejam executados com lentidão.
Você não precisa ser um especialista em computadores para manter seu sistema operacional. Isso leva apenas alguns minutos e é isso que sua máquina está livre de erros.
Então, aqui siga as soluções para corrigir o problema do computador Windows 10 congela aleatoriamente.
Por que meu computador congela aleatoriamente o Windows 10
Bem, há muitas razões que fazem o computador congelar aleatoriamente e não é possível mencionar todos e cada um.
Então confira aqui alguns dos mais comuns, mas com correções completas:
- devido ao superaquecimento
- Corrupção ou Erros do Mergulhador
- Vírus / malware infectado
- sistema Windows desatualizado
- problemas de software
- problemas no disco rígido
- falta de memória
Agora confira as correções completas para resolver o Windows 10 congela aleatoriamente.
Como corrigir o congelamento aleatório no Windows 10
Dica: Antes de avançar para as soluções, sugerimos que você faça os ajustes comuns:
- Primeiro, desconecte todos os dispositivos externos, deixando o mouse e o teclado.
- Desinstale os aplicativos recém-instalados
- Exclua aplicativos, arquivos ou dados indesejados que não são necessários.
Agora, siga as soluções dadas uma a uma para corrigir o computador congela aleatoriamente o Windows 10.
1: Execute uma verificação de vírus
Os vírus são a razão por trás do congelamento aleatório, erros e falhas. Assim, é muito importante manter livre o vírus do seu computador / laptop Windows 10.
Como executar uma verificação de vírus depende totalmente do programa antivírus que você usa, mas geralmente, você pode escolher a unidade C: ou o outro disco que pode suspeitar de ter um programa malicioso ou vírus e simplesmente clicar no botão para iniciar o processo de verificação.

2: Desinstalar os programas que não estão em uso
Quando compramos um novo computador ou laptop, ele está cheio de programas indesejados e alguns deles são executados em segundo plano, o que consome memória. Portanto, é muito importante remover o programa não utilizado e, para remover os programas indesejados, siga as etapas abaixo:
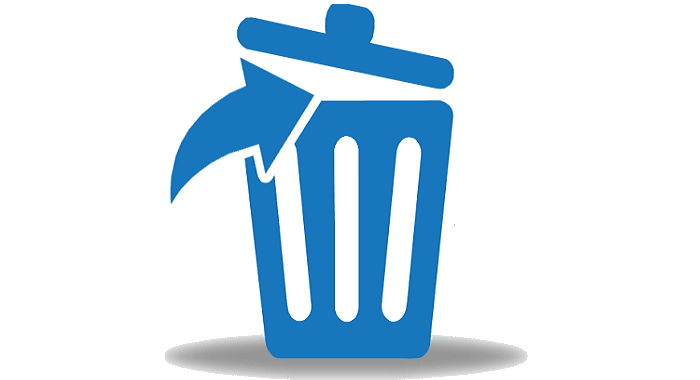
Para desinstalar qualquer programa, vá para o painel de controle e simplesmente clique em “Adicionar / Remover Programas”, escolha o programa que deseja desinstalar> clique em “Alterar / Remover”. Você também pode selecionar desinstalar ou um arquivo como “uninstall.exe” nos arquivos de programa.
3: Aumentar mais RAM

Se o sistema Windows 10 congela em intervalos regulares de tempo, essa pode ser sua RAM que causa o problema.
Às vezes, a RAM insuficiente faz com que os problemas do sistema, como congelamento, suspensão e falha. Bem, os aplicativos e jogos 3D instalados nos dispositivos tornam o sistema volumoso e causam o congelamento de computadores no Windows 10.
Além disso, é possível que a placa-mãe, a CPU ou a fonte de alimentação não funcionem corretamente. E, nesse caso, a atualização da RAM ajudará você a consertar o congelamento do Windows 10 PC / laptop emitir
Leia também: 11 Rapidamente Tweaks Para corrigir o Windows 10 Problema muito lento e sem resposta
4: Execute o verificador de arquivos do sistema
Os arquivos de sistema do Windows corrompidos ou ausentes fazem o Windows 10 congelar aleatoriamente. Portanto, nesse caso, você pode executar o comando SFC (System File Checker) embutido no Windows 10 para melhorar o desempenho do sistema.
Aqui seguem os passos para fazer isso:
- Vá para o menu Iniciar do Windows> execute o prompt de comando como admin
- E no tipo de CMD “sfc / scannow”> pressione Enter
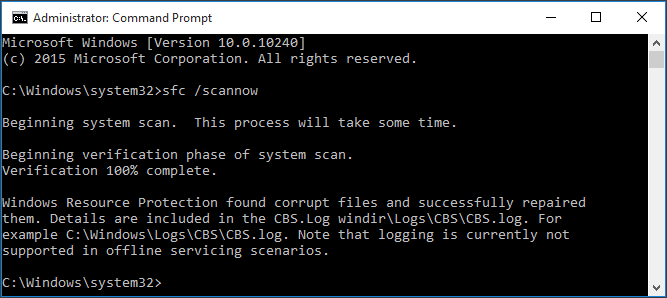
- Agora, o Windows verifica o sistema em busca de arquivos de sistema corrompidos e tenta consertá-lo.
E depois de completar a varredura reinicia o seu sistema e verifique se o computador continua congelando problema resolvido.
5: Feche os aplicativos que não estão em uso
Em vez de minimizar os programas que não estão em uso, basta fechá-los. Não se preocupe com a página que será removida se você realmente precisar dessa página, em seguida, simplesmente marque a página em um navegador da web ou salve o processo se estiver usando o Mozilla Firefox para salvar a página.
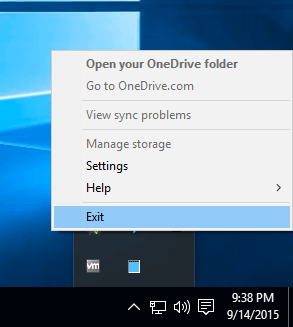
Salve o que você precisa e feche o Windows indesejado rapidamente antes de decidir abri-lo. Você pode saber que para fechar qualquer programa, você pode clicar em um pequeno “x” no canto superior direito da janela, há uma maneira mais fácil de fechar a janela sem usar o mouse, você pode pressionar ALT + F4 para terminar a janela, ou pressione ALT + TAB para navegar por qualquer janela aberta.
6: Excluir arquivos / aplicativos que não estão em uso ou são necessários
Todos nós geralmente temos o hábito de armazenar arquivos indesejados, pasta, software e isso é o que consome muita memória do sistema e, como resultado, o Windows PC / laptop começa a congelar, travar e desligar.
Então, desinstale os aplicativos, programas que não são necessários e exclua os arquivos e pastas desnecessários que também. Isso irá liberar a memória do sistema e torná-lo melhor.
Certifique-se de fazê-lo antes de desfragmentar o disco, pois há alguns arquivos para o desfragmentador se mover. Escolha o (s) arquivo (s) que você precisa excluir, pressione a tecla “delete” e clique com o botão direito do mouse no botão “delete”.
Siga as etapas para desinstalar o software / programas indesejados:
- Abra o aplicativo Configurações> vá para o sistema
- E vá para a seção Aplicativos e recursos> exclua os aplicativos.
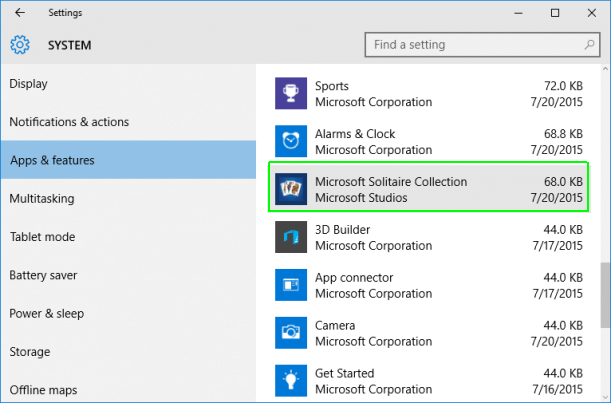
- Depois de desinstalar os aplicativos> reinicie seu sistema.
Espero que isso funcione para você consertar o Windows 10 congelamento PC / laptop.
7: corre uma verificação de memória
Você também pode executar a verificação de memória para corrigir o problema de congelamento aleatório do Windows 10. Isso verifica e detecta os problemas no seu sistema Windows 10.
Siga as etapas para fazer isso:
- Pressione a tecla Win + R> na caixa de execução digite “mdsched.exe”> pressione “OK”.
- E clique em “Reiniciar agora e verificar problemas (recomendado)” para verificar os problemas.
- No entanto, se quiser verificar mais tarde, clique em “Verificar problemas na próxima vez que iniciar o computador”.
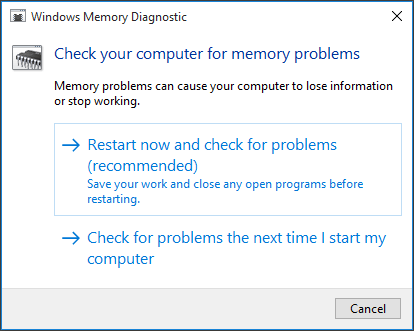
- O Windows será reiniciado e será exibida uma página mostrando o andamento da verificação e o número de passagens executadas na memória.
No entanto, se nenhum erro aparecer, o cartão de memória não é o problema.
8: Atualize os drivers de dispositivo ao o mais novo
A incompatibilidade de hardware ou drivers também é um problema que faz com que o computador continue congelando o Windows 10. E atualizar os drivers para o mais recente sempre funciona para você quando o sistema operacional fica anormal.
Aqui seguem os passos para atualizá-los:
Para atualizar os drivers, acesse o site do fabricante ou o site oficial da Microsoft e verifique as atualizações mais recentes relacionadas aos drivers.
Ou então siga os passos:
- Clique no menu Iniciar do Windows 10> clique em Executar> digite “devmgmt.msc”> “OK”.
- Agora, expanda as categorias para localizar o nome dos seus dispositivos
- E clique com o botão direito do mouse sobre ele> escolha “Atualizar driver de software…”
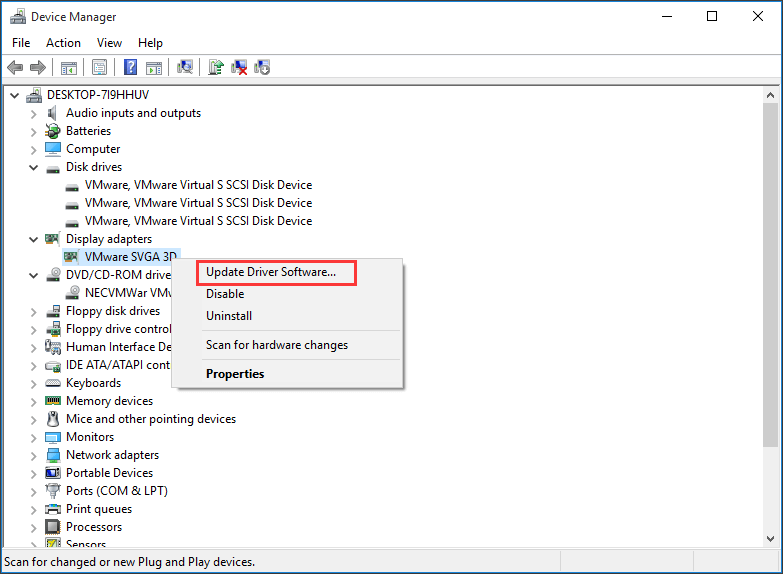
- Agora, na janela pop-up, selecione “Pesquisar automaticamente por software de driver atualizado” (certifique-se de ter uma Internet ativa)
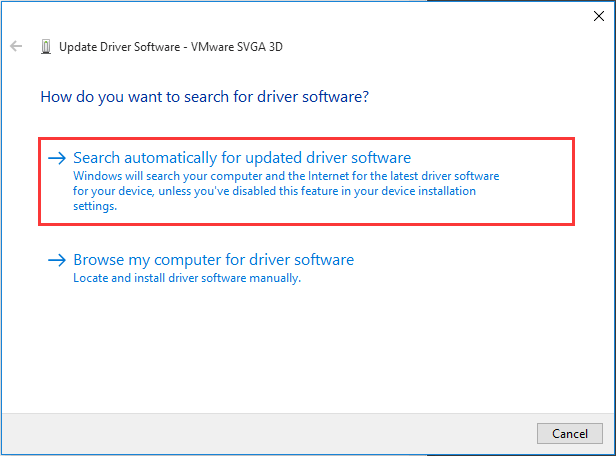
- Repita o mesmo processo para atualizar os drivers.
No entanto, se você não for tecnicamente avançado e quiser facilitar todo o processo, faça uso do Driver Updater para atualizar automaticamente todos os drivers.
Agora verifique se o Windows 10 congela aleatoriamente problema é resolvido se não, em seguida, tente próxima solução.
Baixe o Driver Updater para atualizar os drivers automaticamente.
9: Desfragmentar Disco Rígido
![]()
Desfragmentar o disco rígido é muito importante, pois você provavelmente experimentará velocidades mais rápidas e menos tempo de carregamento. Portanto, os desfragmentadores de disco no Windows reorganizam os dados fragmentados para que os discos e os drivers funcionem sem problemas.
Siga as etapas para fazer isso:
- Clique no botão START-> PROGRAMAS -> ACESSÓRIOS-> FERRAMENTAS DO SISTEMA-> DEFRAGMENTER DE DISKO
E siga as instruções na tela
Bem, todo o processo pode levar algumas horas ou vários minutos, pois isso depende do tamanho e da quantidade de fragmentação do disco rígido.
Além disso, você pode usar o sistema durante o processo de desfragmentação. Espero que a verificação de seu disco rígido ajuda você a corrigir o computador congela aleatoriamente o problema do Windows 10.
10: Limpar seu registro
![]()
É muito importante limpar seu registro para deixar seu computador feliz. Encontre um limpador de registro para poder limpá-lo manualmente. Mas se você não está confortável em mudar a configuração do sistema vital, você pode usar qualquer ferramenta de terceiros.
11: Flash seu SSD
Bem, se você instalou o Windows 10 no seu SSD, então você pode experimentar o congelamento aleatório em sua máquina devido a um firmware mais antigo.
E é por isso que o Windows 10 PC / laptop congela aleatoriamente. Muitos usuários relataram após instalar o firmware mais novo em seu SSD, o problema de congelamento foi resolvido.
Mas você precisa ser extremamente cuidadoso enquanto estiver piscando o firmware, a menos que isso possa causar danos permanentes ao seu sistema.
12: Atualizar as configurações do BIOS
Para corrigir o congelamento aleatório no Windows 10, você pode atualizar seu BIOS. Bem, isso é bastante complicado, como um pequeno erro, enquanto a modificação das configurações da BIOS pode causar sérios problemas.
Portanto, tenha cuidado ao redefinir as configurações do BIOS para o padrão.
E para executar uma atualização do BIOS, visite o site do fabricante da sua placa-mãe e faça o download da versão mais recente do BIOS.
Isso é muito útil para consertar o computador Windows 10 congela aleatoriamente questão.
Verifique sua Windows PC / laptop saúde
Às vezes, falhamos em resolver o problema seguindo os métodos manuais, por isso, se você não conseguir executar a tarefa acima, poderá usar uma ferramenta de reparo de terceiros para resolver o problema com seu computador. O PC reparar ferramenta é uma ferramenta de reparo profissional que pode facilmente reparar o seu PC.
É muito fácil, simples de usar e fornece uma interface amigável, que não necessita de nenhum técnico para operá-lo. Ele pode resolver facilmente qualquer tipo de problema, como erros do sistema, restaurar configurações, limpar o registro do Windows etc. Também ajuda a otimizar o desempenho do Windows PC / laptop.
pegue PC reparar ferramenta para corrigir vários problemas do PC
Conclusão:
Então, estas são as poucas maneiras mais comuns de corrigir o problema de congelamento de computador do Windows 10.
Tente as soluções manuais alternativas dadas para resolver o problema de congelamento aleatório do computador. Ou então, se você não for tecnicamente avançado, use a Automática do PC de Reparo Ferramenta para corrigir problemas e erros relacionados ao Windows facilmente.
Hardeep has always been a Windows lover ever since she got her hands on her first Windows XP PC. She has always been enthusiastic about technological stuff, especially Artificial Intelligence (AI) computing. Before joining PC Error Fix, she worked as a freelancer and worked on numerous technical projects.