
Modo de segurança é o caminho através do qual você pode detectar e, às vezes, solucionar problemas do Windows 10 System. Esta é uma das opções de inicialização populares que permitem aos usuários inicializar seu PC ou laptop com serviços e aplicativos limitados.
Este modo é basicamente uma opção de solução de problemas para o Windows que inicializa o computador com uma fonte ou aplicativo limitado. Neste modo, você verá as palavras “Modo Seguro” aparecer nos cantos do seu monitor
Modo de segurança se torna uma ótima chave para corrigir quaisquer problemas do computador com Windows. Se qualquer aplicativo instalado em seu PC estiver causando o problema, você poderá detectar o serviço / aplicativo culprit ao inicializar seu sistema no modo de segurança.
Hoje vamos discutir os vários métodos que permitem o Windows 10 arrancar em modo de segurança, ler este blog até o fim e escolher o adequado dos métodos indicados para inicializar no modo de segurança do Windows 10 OS.
Método 1: opção avançada para inicializar o Windows 10 no modo de segurança
Vá para o aplicativo Configurações-> Atualização e segurança -> Recuperação. No painel direito da tela de recuperação abaixo, clique no Restart now present em Inicialização avançada.

O Windows irá reiniciar
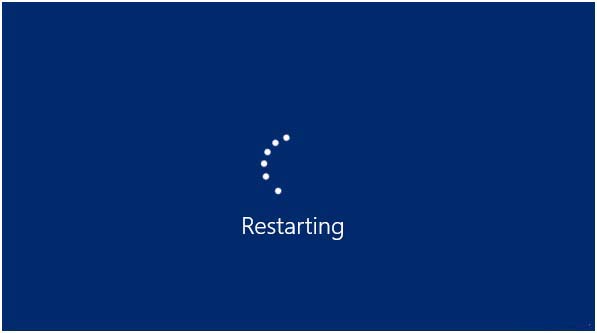
Depois disso, escolha a opção Solução de problemas:
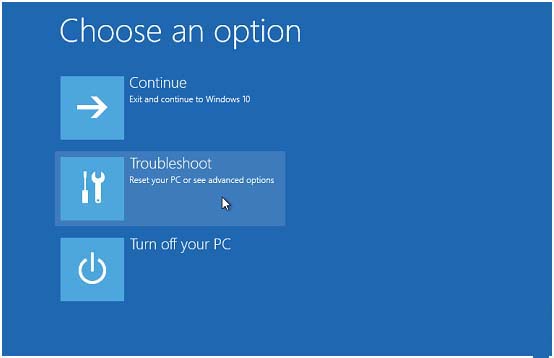
Escolha as opções avançadas que estão presentes na tela Solução de problemas:
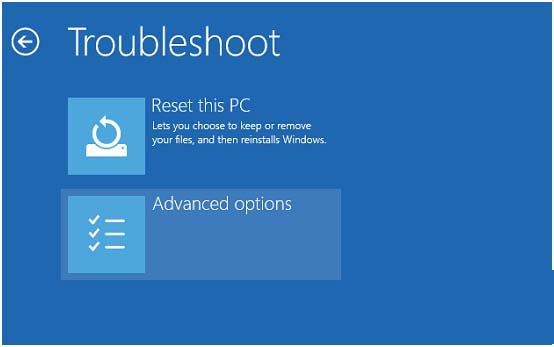
Clique em Configurações de Inicialização:
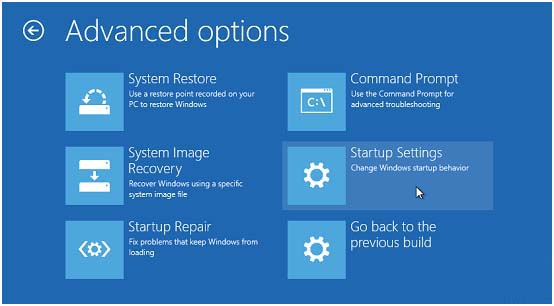
A partir da configuração de inicialização do Windows, você precisa clicar na opção Reiniciar para alterar a inicialização do Windows:
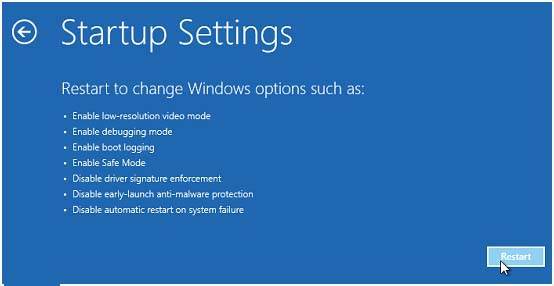
No final, você precisa pressionar F4 (para o modo de segurança), F5 (para o modo de segurança com rede) e F6 (para o modo de segurança com o prompt de comando). Se você estiver usando o Windows 10 em uma máquina virtual por meio de software como o Oracle VirtualBox, será necessário pressionar as teclas numéricas 4 (para Modo de segurança), 5 (para modo de segurança com rede), 6 (para modo de segurança com prompt de comando). respectivamente.
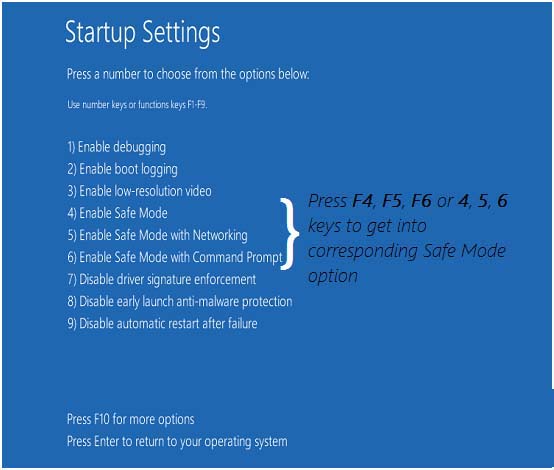
Finalmente o Windows 10 inicializa no modo de segurança.
Para voltar ao modo normal, basta reiniciar o sistema.
Método 2: Opções de recuperação para acessar o modo de segurança
Para abrir o Modo de segurança, você também pode usar as opções de recuperação presentes no aplicativo Configurações.
Primeiro, você tem que abrir a janela de configuração, pressionar Windows + I do seu teclado e clicar em Atualizar e segurança.
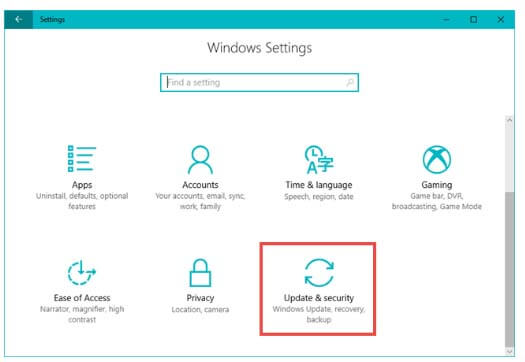
Pressione a opção Recuperação presente no lado esquerdo da janela Configurações.
Agora, na seção Inicialização avançada, você precisa clicar no botão Reiniciar agora.
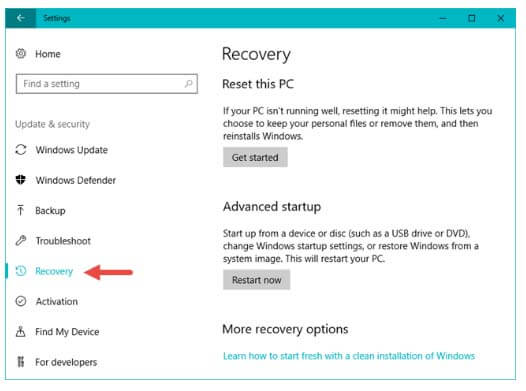
Seu Windows 10 PC / Laptop será reinicializado, agora, novamente, siga as mesmas etapas descritas no segundo método deste guia (Vá para “Solucionar problemas -> Opções avançadas -> Configurações de inicialização -> Reiniciar”).
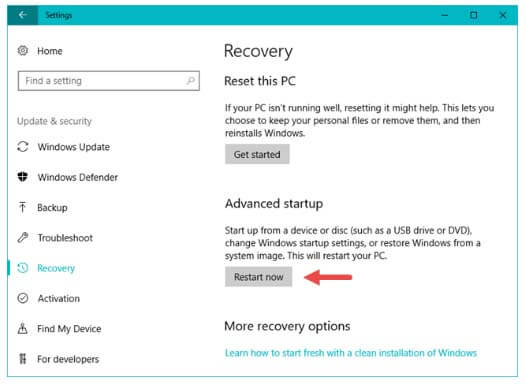
Agora você tem que pressionar a tecla F4 do seu teclado para iniciar no modo de segurança.
pressionar a tecla F5 do teclado para inicializar no “Modo Seguro com Rede”.
pressionar F6 para acessar o “Modo Seguro com Prompt de Comando”.

também ler: 6 rápido tweaks corrigir Google Chrome alto uso da CPU Windows 10
Método 3: Usar a ferramenta de configuração do sistema (msconfig.exe)
Com a ajuda deste método, pode-se facilmente inicializar o sistema no modo de segurança. Este truque é especialmente para aqueles que são novos no seu computador.
Para abrir a janela de configuração do sistema, você pode usar a caixa de diálogo Executar.
Pressione a tecla Windows + R para abrir a caixa de diálogo de execução. Na caixa de corre você precisa digitar msconfig e apertar a tecla Enter ou pressionar OK.
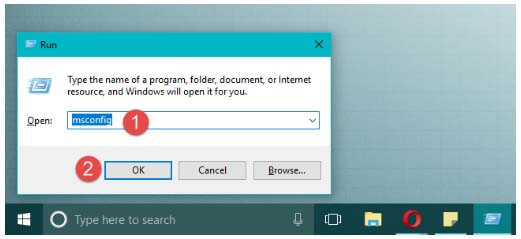
Agora, depois de abrir a janela Configuração do sistema, navegue até a guia Inicialização. Na seção Boot Options, escolha a opção “bota segura”
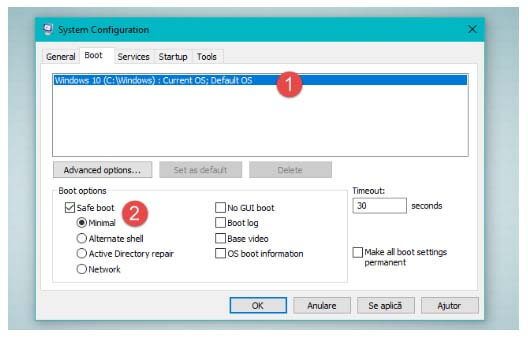
Por fim, clique no botão OK.
Reinicialize seu sistema e você verá que seu computador / laptop inicializará automaticamente o Windows 10 no modo de segurança.
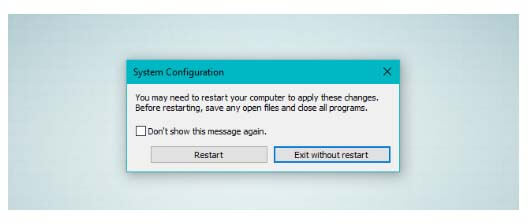
Método 4: usar a combinação de “Shift + reiniciar”
Neste método, saberemos como entrar no modo de segurança usando as teclas Shift + Restart. Siga os passos abaixo indicados:
Primeiro, abra o menu Iniciar e clique no botão Liga / Desliga.
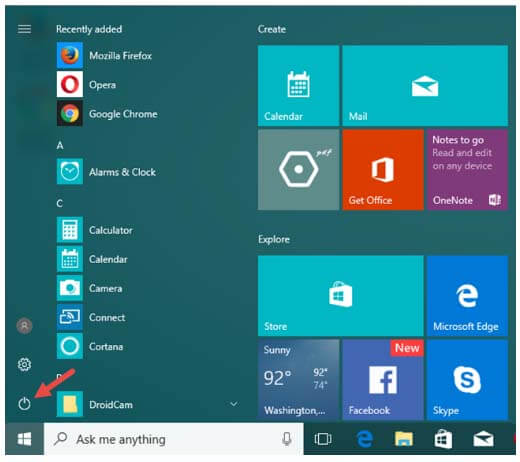
Agora, continue pressionando a tecla Shift e clique em Reiniciar.
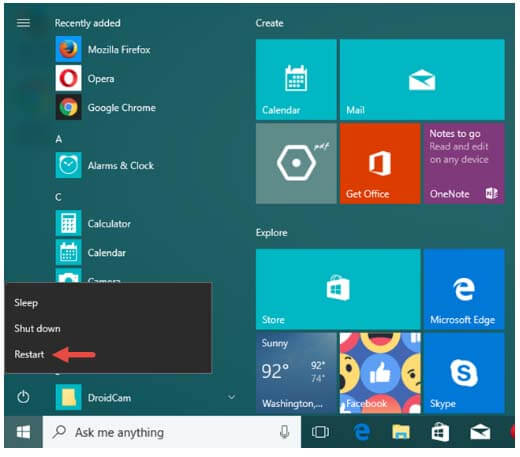
Se você quiser usar a combinação de teclas Shift + reiniciar na Sign in Window, clique no botão Power-> mantenha pressionada a tecla Shift e depois toque em reiniciar.
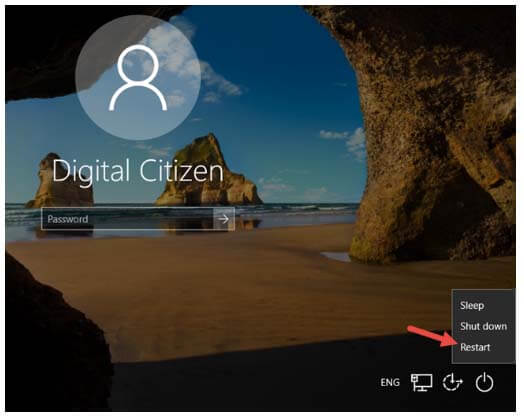
Depois disso, o sistema Windows 10 será reinicializado e mostrará diferentes opções para selecionar. Aqui você tem que selecionar a solução de problemas.
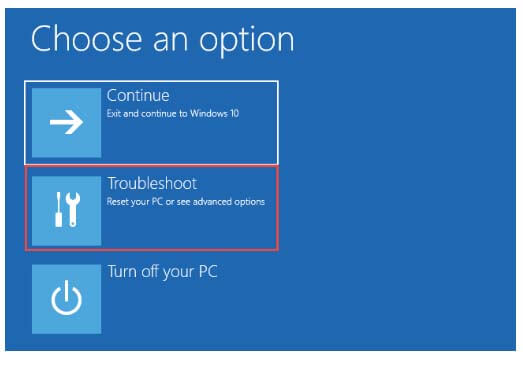
Agora, você verá a janela Solução de problemas e, em seguida, escolha Opções avançadas
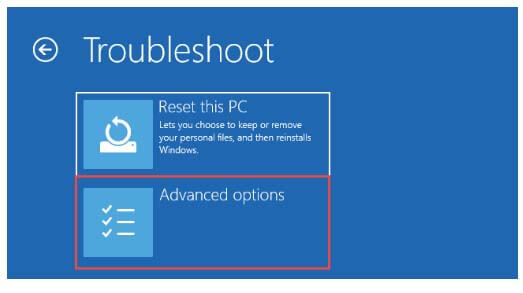
Na janela Opções avançadas, selecione as configurações de inicialização.
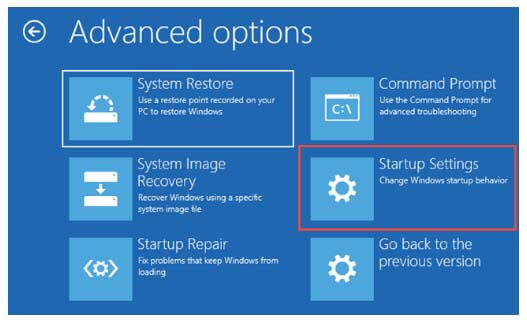
Agora, reinicie o seu PC / Laptop Windows 10 para aplicar as alterações.
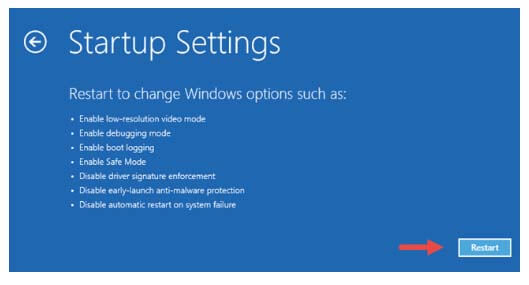
Depois que o sistema for reinicializado, você poderá selecionar uma opção de acordo com sua necessidade. Existem basicamente 3 opções diferentes para inicializar no modo de segurança.
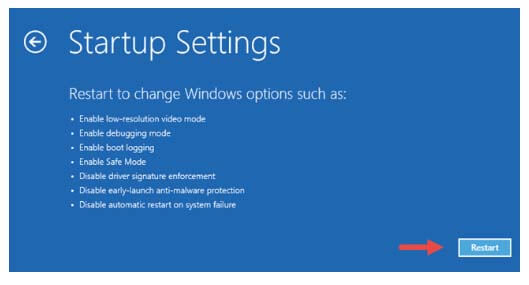
Basta ativar o “Modo Seguro” Pressione a tecla F4
Ative o “Modo seguro com rede” pressionando a tecla F5
Para habilitar o “Modo Seguro com Prompt de Comando”, você tem que pressionar a tecla F6.

Método 5: Unidade de DVD / USB inicializável do Windows 10 e o prompt de comando
Para aplicar esse método, você precisa de um DVD ou USB de instalação do Windows 10.
Este método é para aqueles PCs / Laptops que não estão inicializando normalmente ou completamente não inicializáveis.
Agora, ligue o sistema e insira o DVD inicializável ou conecte a unidade USB inicializável.
Pressione o botão de reinício físico do seu computador / laptop para reiniciá-lo, agora quando aparece uma mensagem “Pressione qualquer tecla para arrancar a partir do CD ou DVD”, em seguida, pressione qualquer tecla do teclado.
Aguarde até que a janela de instalação apareça, selecione o idioma e o layout de teclado que preferir e clique em Avançar.
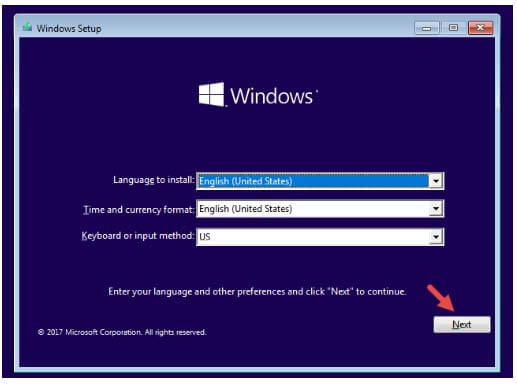
Quando você verá a opção “Reparar o seu computador”, clique nele.
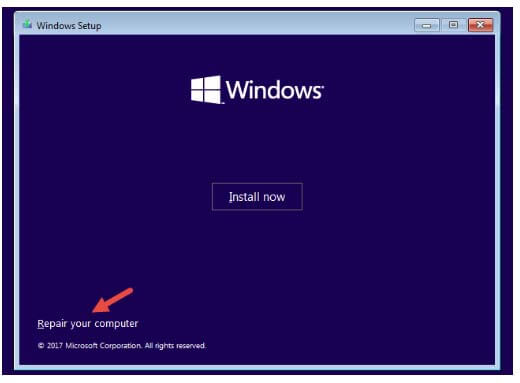
Depois, clique na opção Solução de problemas
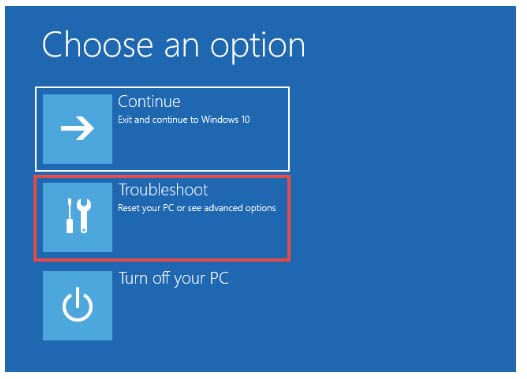
Agora, na tela “Opções avançadas”, clique no “Prompt de comando (use o prompt de comando para solução de problemas avançada)”
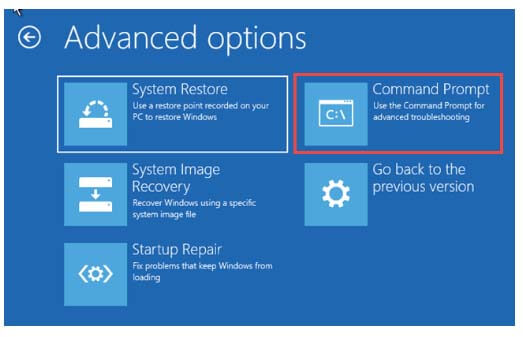
Depois de carregar o prompt de comando, agora você precisa executar os comandos abaixo indicados:
bcdedit / set {default} boot seguro mínimo
Pressione a tecla Enter para corre este comando.
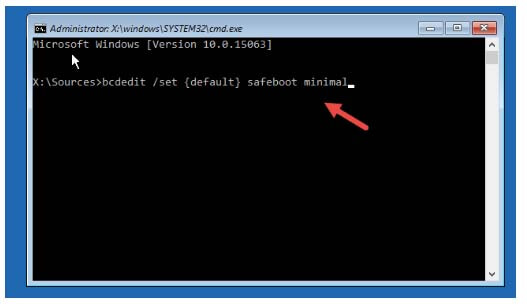
Após alguns segundos, uma mensagem será exibida informando que “a operação foi concluída com sucesso”.
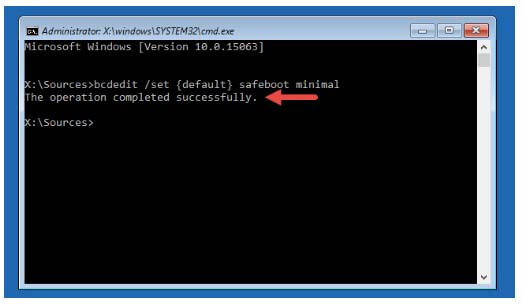
Então você precisa sair do Prompt de Comando e selecionar Continuar na próxima tela.
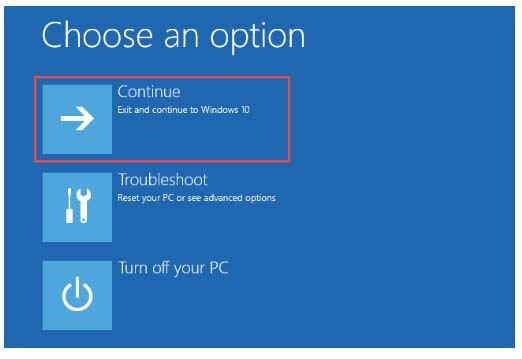
Por fim, quando você reiniciar seu PC / Laptop, o Windows 10 inicializará automaticamente no modo de segurança.
Método 6: no Windows 10 interrupção de inicialização normal / processo de inicialização
Para ativar o Modo de reparação automática, você precisa interromper o processo de inicialização normal do Windows 10 três vezes consecutivas e, na quarta vez, ele entrará no Modo de reparação automático por padrão.
Quando o Windows 10 entrar no modo de reparo automático, você verá na tela que exibe o sistema operacional em “Preparando o reparo Automático”.
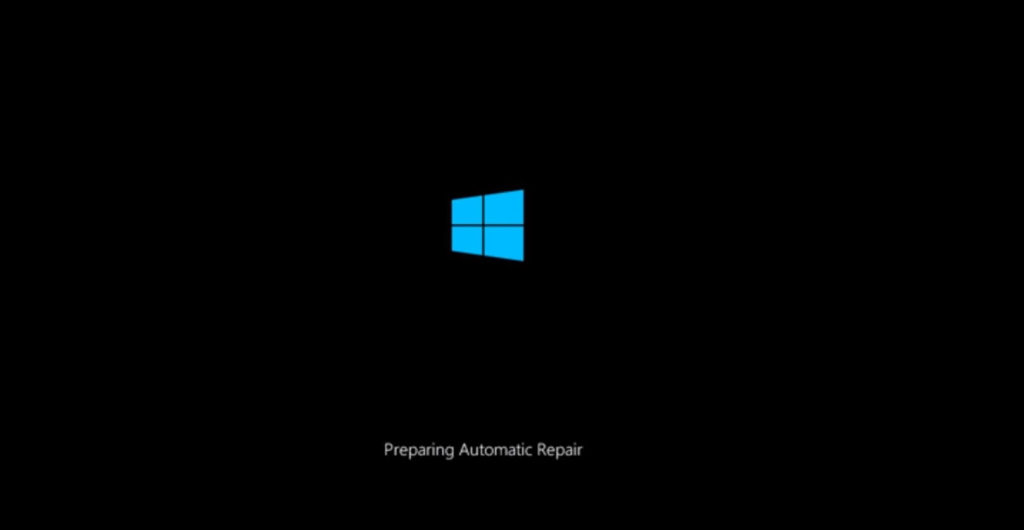
Escolha uma conta que tenha permissão de administrador, se não for solicitado, pule para a próxima etapa
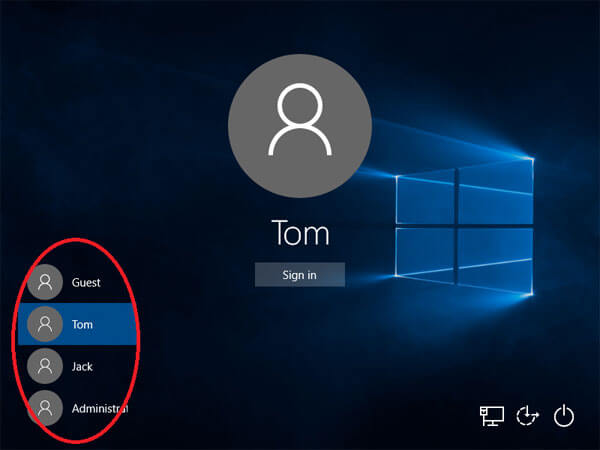
Aguarde enquanto o Windows 10 tenta fazer o diagnóstico automático do seu sistema
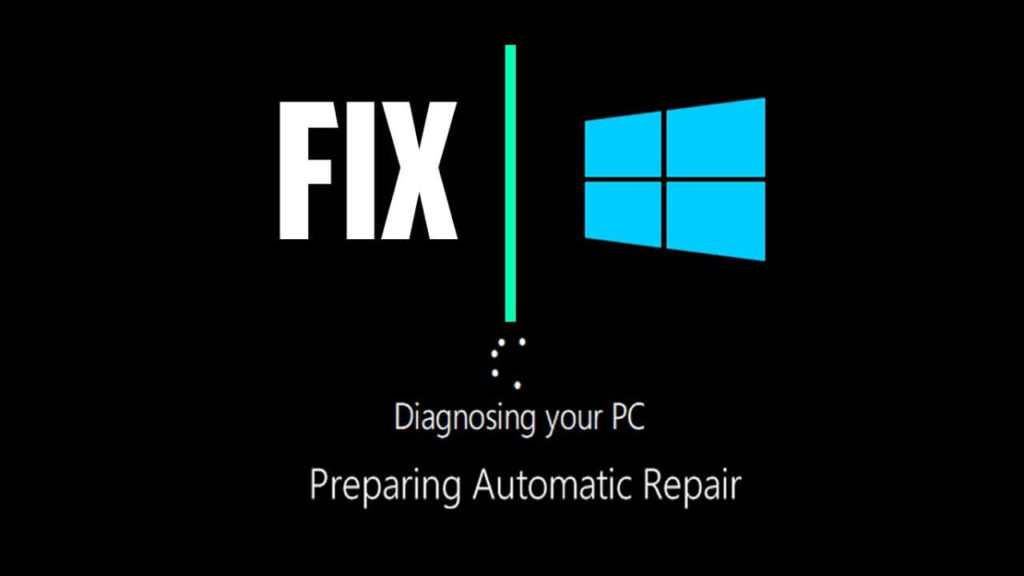
Na tela “Reparo automático”, clique em “Opções avançadas”
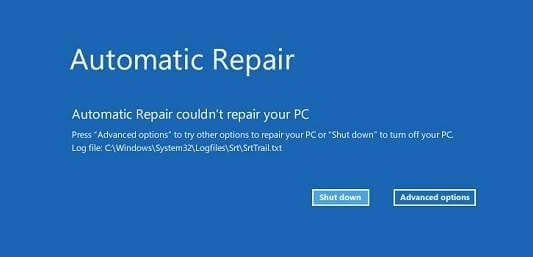
Selecione Solução de problemas
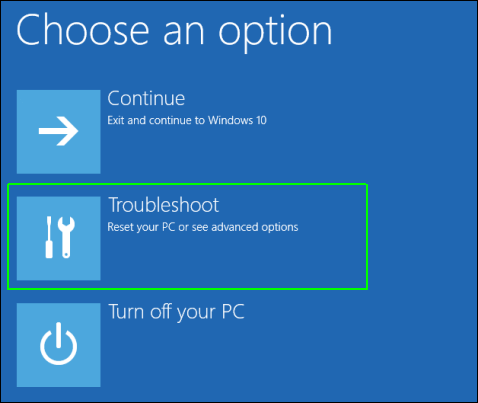
Novamente, clique em Mais uma vez, clique na opção Advance>configuração de inicialização>Reiniciar
Agora, pressione F4 para inicializar no modo mínimo de segurança, tecla F5 para “Modo seguro com rede” ou F6 para “modo de segurança com prompt de comando”
E desta forma o seu Windows 10 reiniciar no modo de segurança
Conclusão
Todos os métodos acima são totalmente testados e podem inicializar seu sistema no modo de segurança, por isso não se preocupe com está funcionando.
Aplique-os um por um de acordo com as condições do seu PC.
Também é sugerido para digitalizar o seu PC com um profissional PC digitalizador de Erros, esta ferramenta irá ajudá-lo a fazer o seu PC livre de erros e rápido. É uma ferramenta totalmente automática, por isso você não precisa de nenhuma habilidade profissional para executar essa ferramenta..
Hardeep has always been a Windows lover ever since she got her hands on her first Windows XP PC. She has always been enthusiastic about technological stuff, especially Artificial Intelligence (AI) computing. Before joining PC Error Fix, she worked as a freelancer and worked on numerous technical projects.