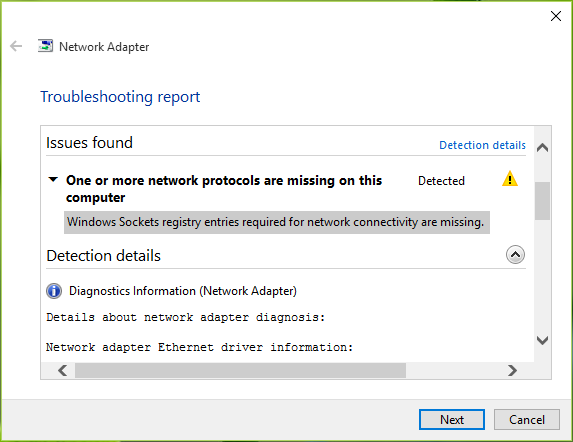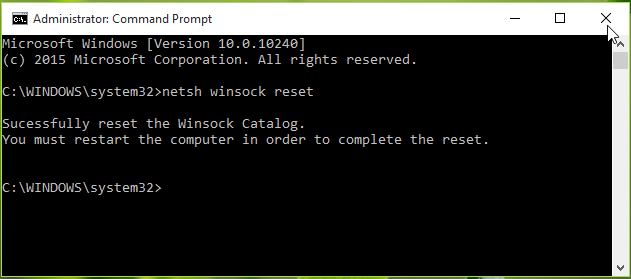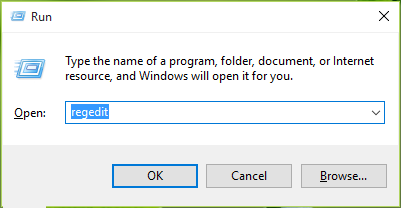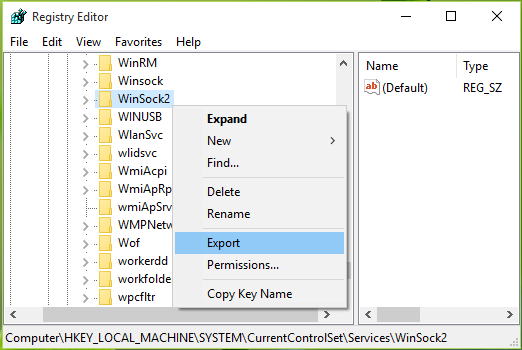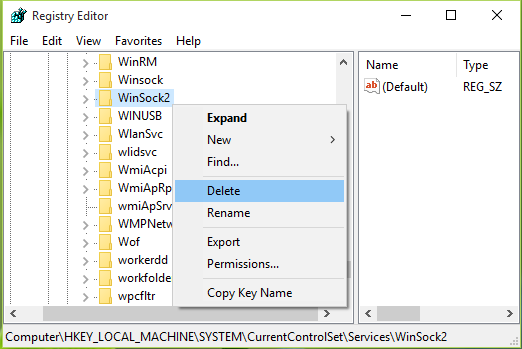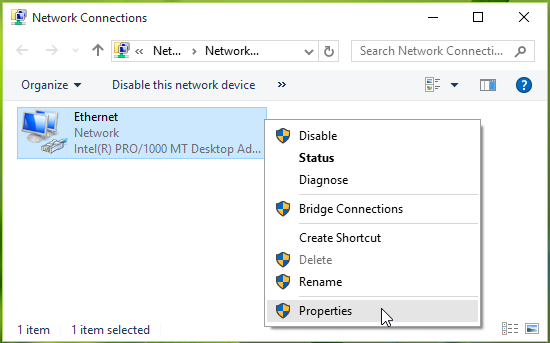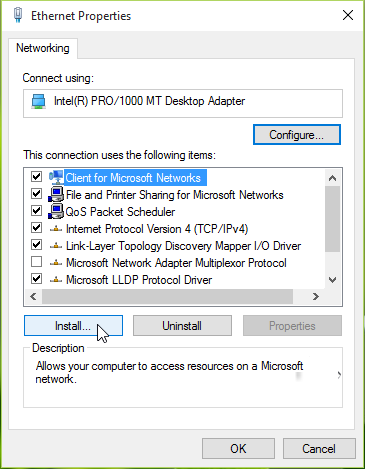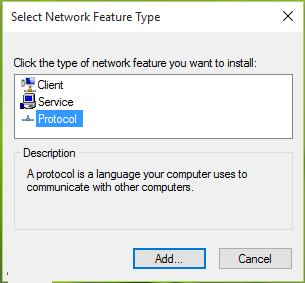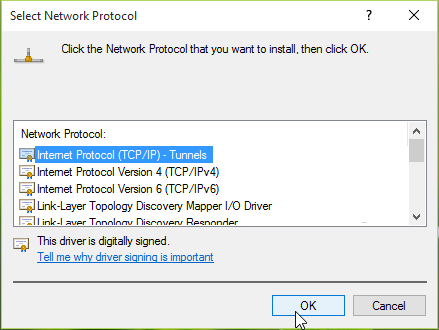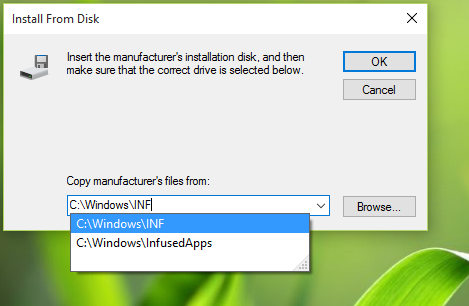O Windows 10 problemas de rede são muito comuns, inicialmente, os usuários não conseguem se conectar seu sistema Windows 10 para a internet. Isso ocorre em sistema Windows por causa do roteador, servidor DNS ou drivers do sistema e, por vezes configuração do registro também pode gerar esta questão. Se você não conseguir se conectar à internet, então há uma chance de que as entradas de registro de rede estão danificados ou em falta.
Se você executar solução de problemas de rede com a ajuda de adaptador de rede solucionador de problemas, em seguida, você pode receber este erro:
“Um ou mais protocolos de rede estão faltando neste computador“
“Entradas do Registro do Windows soquetes necessários para conectividade de rede estão faltando.”
Acima dada erro indica claramente que o Windows Sockets (Winsock e Winsock2 metrôs) entradas de registro não estão funcionando corretamente. Windows Sockets é responsável por gerenciar solicitações de rede de entrada e saída no Windows OS. Por isso, é compreensível, se o sistema fica incapaz de processar as solicitações de rede, em seguida, a rede não funciona. Não se preocupe e aplicar as correções abaixo dadas para resolver esta questão.
Métodos para resolvem Windows soquete Registro entradas necessárias para conectividade de rede estão em falta
Método 1 – Tente repor Winsock através do prompt de comando
Repor as entradas de soquete do Windows usando o prompt de comando é tarefa muito simples. Abra o Prompt de Comando com privilégios administrativos e digite o comando a seguir dado e pressione a tecla Entrar:
netsh winsock reset
Após a conclusão com êxito do comando, você será solicitado para reiniciar o sistema, a fim de terminar o reset. Depois de reiniciar a máquina, verifique o estado da sua emissão. Se o problema foi corrigido em seguida, ok caso contrário, você deve ter para redefinir o registro do Windows Sockets manualmente, porque ele pode ter TCP exagerada / IP também. Para fazer isso, vá para o método 2.
Método 2 – Retirar Winsock Registro e TCP / IP reinstalar
Nota: manualmente de banco de dados do Registro Edição é uma tarefa arriscada, um simples erro enquanto Registro manipular poderia afetar o sistema Windows inteiro. Assim, recomenda-se para editar banco de dados de registro cuidadoso e criar um ponto de restauração primeiro (Clique no botão Iniciar -> Ir para a caixa de pesquisa e digite Restauração Point-> Clique na opção Criar ponto de restauração a partir da lista e esperar até que o Windows cria um ponto de restauração.).
Passo 1: Abra a caixa de diálogo Executar, pressionando as teclas Windows + R e digite regedit na caixa de diálogo Executar. Editor do Registro será aberta.
Passo 2: No painel esquerdo do Editor do Registro, vá para o abaixo dada chave de registo:
HKEY_LOCAL_MACHINE \ SYSTEM \ CurrentControlSet \ Services \ WinSock2
Passo 3: Aqui, clique direito sobre a chave WinSock2 e escolha Exportar. Salvar o backup entrada de registo para um local apropriado. Após lo novamente clique direito sobre a mesma chave do Registro e escolha Excluir.
Passo 4: No painel esquerdo do Editor do Registro, vá para o abaixo dada chave de registo:
WinSock (HKEY_LOCAL_MACHINE \ SYSTEM \ CurrentControlSet \ Services \ Winsock)
E executar a etapa 3 com esta chave de registo também.
Depois que fechar o Editor do Registro.
Passo 5: Clique no menu Iniciar e abra o Painel de controle, navegue para a Rede e Internet> Conexões de Rede. clique direito em Ligação de área local ou conexão Ethernet e escolha Propriedades.
Passo 6: Na ligação de área local ou conexão Ethernet propriedade , clique em Instalar.
Passo 7: Depois, escolha protocolo, presentes em Selecionar Rede Tipo de recurso e clique em Adicionar.
Passo 8: Depois clique no Com disco na janela Selecionar protocolo de rede.
Passo 9: Na janela “Instalar do disco”, digite C: \ Windows \ inf para fabricante de cópia arquivos do a partir de de seção. Clique em OK.
* Substitua C: com a unidade de raiz do sistema.
Passo 10: Finalmente, na janela Selecionar Protocolo de Rede, escolha Internet Protocol (TCP / IP) – Túneis. Clique em OK. Fechar Centro de Rede e Compartilhamento, reiniciar a máquina.
Após a conclusão das etapas acima dadas você pode recriar configuração do registro, o que acabou resolvido o problema.
Como reparar Windows-10 danificado automaticamente?
Reparando um danificadas registro de dados Windows 10 do que você tem que usar um Windows 10 ferramenta de reparo do registro. Através deste você pode corrigir todos os tipos de questões relacionadas com registro em seu sistema de Windows 10, sem necessidade de qualquer habilidade profissional. Esta ferramenta é embalado com muitas outras características que podem ajudar o seu PC para um melhor desempenho.
Siga três passos simples para reparar PC instantaneamente!
Passo 1 – Download e instalação de ferramentas de reparo PC.
Passo 2 – Clique no botão “esquadrinhar” para diagnosticar o PC.
Passo 3 – Clique em “corrigir erros” para a correção das questões e está feito.
(Nota: Esta poderosa ferramenta pode aumentar o seu desempenho em 97%)
Hardeep has always been a Windows lover ever since she got her hands on her first Windows XP PC. She has always been enthusiastic about technological stuff, especially Artificial Intelligence (AI) computing. Before joining PC Error Fix, she worked as a freelancer and worked on numerous technical projects.